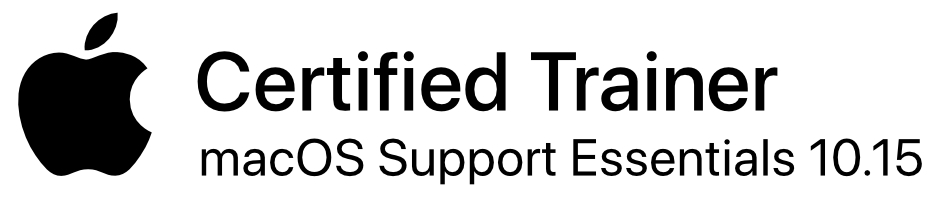Like the iPhone 3GS when it was announced that it would be accessible with VoiceOver, I had purchased the 4th generation iPod Nano at the time it had come out. I honestly don’t recall how many years ago that was, but it surely has been a good four plus. I can still remember how great it was to have a music player that I could use without having to install any third party software onto it to make it accessible for me, and I can say that i used the heck out of it over the time I have owned it.
For those who know or who can remember, the original iPod Nano with accessibility used the system voice you set for your computer as the speech used for the device. Additionally, not all of the settings were accessible, and, thus, we didn’t have access to things like the clock and some advanced settings. Still, one could access playlists, audio books, videos, etc, and it was certainly a very usable device. It went with me to California a couple of times and various other places across the United States, as well as having been a companion for countless hours while working out or just relaxing.Turn the clock ahead to the present and my 4th generation iPod Nano had begun to die a slow death. The lock switch had stopped working and its battery life had dropped to just a couple of hours. I had been very disappointed by this, but had been fighting the temptation to buy a new iPod Nano to replace it. I figured that I’d just continue to use mine until it could not be used any more.
But then I read about the 7th generation Nano that was announced back in September at the Apple event announcing the iPhone 5. I don’t know exactly why, but I simply found it appealing, so when I had ordered my iPhone 5, I also preordered the new Nano. I was told that they wouldn’t be shipping until some time in October, but I could wait for that.
Out of the Box
So, a few weeks ago, I took delivery of my new iPod Nano. I had thought that the 4th generation Nano was small, but the 7th is even smaller. The design is much more like the iDevices we have seen with the iPhone, iPod Touch and iPad with the screen taking up most of the front of the device and the concave home button at its bottom front. The click wheel from the old iPods is now gone. There is an up and down volume button on the left side of the device with a slightly recessed play/pause button between them. The headphone and Lightning connector jacks are at the bottom of the Nano, and there is a typical iDevice power button at the top of it near its right corner.
I bought a silver Nano, and I chose to have the simple engraving, “John’s iPod”, placed on it. The engraving is free, and, well, I wasn’t feeling all that inspired to get creative at the time I ordered it online. I wasn’t even going to have engraving added at all, but it was free, so what the heck ….
As one has come to expect from Apple, accessibility is built right into the device out of the box. Of course, the Nano doesn’t have an external speaker, so you need to use the headphones that come with it. Also, setup has to be done by connecting to iTunes, since it doesn’t have wireless capabilities. You also need to turn on VoiceOver through the Universal Access options in iTunes, though you can set the triple click home option to work for VoiceOver on the iPod itself in the Accessibility settings area once you have the device synced through iTunes.
Nevertheless, getting it synced with all of the playlists I had created for my original Nano was a snap, and VoiceOver came on without any hitches. It uses the Samantha voice one has come accustom to on the other iDevices, and I was delighted to find that the gesture interface and options are pretty standard from having used the iPhone and iPad. The only “disappointing” aspect about the speech is that the Irish English voice is not present in the language options.
Using the iPod Nano
One holds down the power button for a few seconds to power on the Nano, as is also done to power it off. The hone screen of the Nano consists of two pages of icons. One can use the basic single flicking gesture to the right or left to navigate the icons. One will have to get used to the fact that you are dealing with a tiny screen with little real estate to navigate. To me, this was initially a little unsettling, but I quickly adjusted to this fact.
On the first page, you will find your Bluetooth status (if you have it turned on), the current time and your battery status as the first 3 items. Then, Music, Videos, Fitness, Podcasts, Photos, and Radio are the rest of the icons. Page two consists of Clock, Settings, Audio Books and Voice Memos. The status area also shows on the second page with the Bluetooth status, time and battery status, and does so on any other screen on the device.
The single finger double tap is used to access any of the features or settings on the screen. A two finger swipe left will advance to the next page or screen and back to the right will move you to the previous page or screen. There is a page picker at the bottom of the screen you can use as well to choose page 1 or 2.
I have not explored all of the areas of the Nano as of yet, but I can tell you that the Music feature is basically exactly what you would expect as far as playing your music. You can choose song, album, artiest, playlist, etc, and there is the ability to shuffle your music. You can use a two finger double tap to phase the music directly on the screen.
The Radio feature is really nice. It only works with FM, but you can create a list of favorite stations, or you can simply use the tuner with a single flick up or down to change the value of the setting (87.7, 87.9, etc). There is even the ability to pause listening to radio, and you can fast forward or rewind using what is called the “live pause” feature.
The settings area is pretty stripped down compared to other iDevices, but there are specific settings for each of the features on the Nano, such as for Music, Radio, Videos, etc. There is a General category which includes accessibility and VoiceOver settings. The VO settings, though, are fairly limited, as one might expect.
Using VoiceOver
There is no item router or any three or four finger gestures on the Nano. In fact, the only settings that you will find on the VoiceOver settings screen are:
- Speak hints (on or off)
- Speaking rate (manipulated with a picker)
- Language (double tap to access)
As for the gestures themselves, these are the ones listed in the iPod 7th Generation manual in the VoiceOver section:
- Read the screen starting at the top Flick up with two fingers.
- Read the screen from the current selection Flick down with two fingers.
- Pause or continue speech when reading dialogs and Tap the screen with one finger.
- Select the item in the VoiceOver cursor Tap the screen with one finger.
- Activate the item in the VoiceOver cursor Double-tap with one finger.
- Scroll left one screen Swipe right with two fingers.
- Scroll right one screen Swipe left with two fingers.
- Scroll up one screen in a list or menu Flick down with one finger.
- Scroll down one screen in a list or menu Flick up with one finger.
- Start or stop the current action Tap with two fingers.
- Increase or decrease the value of a selected control Flick up with one finger to increase the value, or flick
down with one finger to decrease the value. - Return to the Home screen Press the Home button.
Overall
The iPod Nano 7th Generation model is definitely worth the money. It retails for $149 for the 16 GB model, which was the one I purchased. It comes in an assortment of colors, which includes silver, black, green, blue and pink. One of the only other “disappointments” I found was that the Apple EarPods that come with it lack the buttons on the right side of the headphone wire to control the device. I guess the gesture interface is how it is meant to be used, but I have been utilizing the EarPods that came with my iPhone 5 so that I can use the buttons on the headphone wire.
This is, by no means, a comprehensive or detailed look at the Nano, so understand that there are a lot more to the features I didn’t cover. For example, you can easily connect a Bluetooth headset, as I did, or use Bluetooth speakers for the Nano. You can also use the Nike plus iPod accessory as well.
Complete details on the new iPod Nano can be found
here.
All I can tell you is that the Nano is another hit from Apple. It’s kind of flown under the radar compared to the iPhone 5, iPod Touch, iPad 4th Generation and iPad Mini, but it’s still a device worth taking a look at if you want a very portable media player. I certainly recommend it without any hesitation.