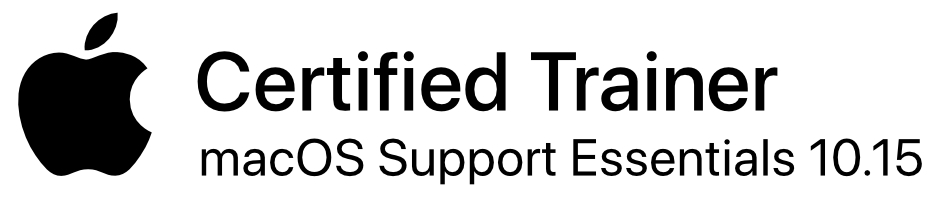This section will contain articles or posts that are more technical in nature. Most likely, the newcomer to the Mac or the “casual” user might not find this area helpful or useful, but there are many of us “blind geeks” who like to learn about the more technical aspects of the Mac or iOS devices.
I certainly am open to contributions, so if you have an article or post you think would be a good fit for this section, please
let me know.
The Importance of Your apple System Serial Number and Your OS
This article was contributed by Edward Redfern. I thank him kindly for his permission to post his work here.
I thought I’d write this pretty useful and important note for mac users who have suffered strange behaviours with certain Mac OS strains and the lack of a system serial…
OK… I bet you’re thinking or even saying “What the heck is this guy talking about?”
Well….
Say as an example you’ve –
1: Purchased a new mac and had to send it for a logic board replacement
2: purchased your mac and it has not been allocated a system ID
3: You’ve purchased a used mac that has ben serviced and missing it’s System ID.
Why is this important?
Your apple system serial number or SSID is important to both hardware and software on your mac and if missing can cause various hardware communications with OS X.
Here is an example:
Macbook Pro 2007 Santa Rosa system with “System Serial..” as the system serial number shown in “About This Mac.” produces a set of communication errors linked to certain applications used in OS X Mountain lion. Symptoms in this particular case included: iMessage cannot login to apple ID, Facetime cannot use apple ID, Back To My Mac cannot start, other system applications produced strange behaviours.
How does this problem occur?
OS X relies on an apple system serial number that is unique to each and every mac produced. This provides specific security, hardware and software related information that is compatible to that machine and only that machine. The System Serial number grants permissions to the OS as an identifier and process function setup. Without the unique serial registered to the machine flashed to the logic board, any series of events pertaining to OS X can occur. this also spreads to Windows under bootcamp where using the bootcamp utilities suite will report “unsupported system” as specific instructions are missing that cannot be used due to the lack of the unique identifier.
Why does this happen?
In several cases, a mac taken into your local service centre, undergoes a service. If the logic board generates a fault that cannot be fixed, it is removed and replaced with a new logic board covered under apple care warranty policy. The logic board is the main component of every mac as the PU, CPU and all hardware connections are hard soldered to the system. The only user replaceable devices that are not hard soldered are RAM, HDD, DVD and battery. When a new logic board is installed, the engineer in charge of that particular case is to flash the machine serial number using apple’s own diagnostic and service software pack that is ONLY AVAILABLE TO licensed systems engineers and service centres. The software is extremely advanced and works in pure low level modes so is not for the faint hearted. In many cases, however, the technician skips this process and ships the machine out after testing. This is not a good practice.
Does this affect me?
To know if this problem affects you, please conduct the following test:
Go to your apple menu > about this mac > More info.. >
Now Find “Serial Number” It should show you a combination of letters and numbers.
IF NOT. You will find “System Serial NUMBER”
This is where you are missing your unique identifier to your mac.
THIS IS NOT A USER RECOVERABLE PIECE OF INFORMATION and cannot be performed through any OS X utility or application.
How this is solved?
The way to resolve this matter is to take your machine to your local apple store with an appointment with a “Genius” for the board to be flashed with the system serial number located on the machine. In some cases, the system number is hidden under a battery like found on non unibody macbook pro’s and other notebooks of that family., iMacs where the system Id is under the aluminium base, power macs and Mac Pro’s where the system ID is behind the system or under the base, etc.
If you find that you are suffering this error, contact your local Apple store and ask them to conduct a system serial number flash.
Using an Emergency External Drive for a Recovery Module
This article was contributed by Edward Redfern. He has kindly given permission to repost this from the iLounge Mailing list.
Say you’ve purchased a new mac. these days there’s no recovery discs, so you’re pretty much stuffed. It’s a good idea first off to build an apple ID to register your mac, apple care, etc and also set it up for icloud. this comes in handy with both lion and mountain lion.
if your mac requires a new drive and you haven’t 5 hours tops to download OS X, etc depending on your line speed, connections to ethernet or wireless terminals, etc, then the use of an external hard drive or a dedicated pen drive will save your life.
The process requires that you firstly set up a pen drive as a fresh drive or if you have an external HDD, etc to create a partition that’s GUID ready as a boot drive. Don’t worry, OS X disk utility will do further settings later on in this little guidette lol.
Now you have your drive ready, reboot your mac then hold down Command R to run internet recovery or the Option key to use internal recovery. In this case, I’d advise internet recovery, so Press Command R. give it a minute and then run voiceover with Command F5 or on macbook / macbook pro / macbook air models Command Fn F5.
With your USB drive available and connected, run the “Reinstall OS X” function. Agree to the terms, etc.
The most important part starts now…
When you are asked where to install OS X. SELECT YOUR USB PEN DRIVE or EXTERNAL HDD with the partition you’ve created as your backup installation drive. (NOTE: name your initial backup partition “Lion or Mountain Lion – as applicable to the OS you’re using to perform this option). SELECT THE DRIVE YOU HAVE CREATED AS YOUR BACKUP INSTANCE.
From this point on, OS X will now download all areas of the installation media.
FROM THIS POINT. DO ONLY THESE STEPS…
As soon as the download has completed, voiceover should tell you 0 seconds remaining. The installer is cleaning up processes. When you hear your mac shut down and chime, IMMEDIATELY UNPLUG YOUR USB DRIVE. hold the power button to turn off. Power on your mac and do the following as a SAFETY PROCEDURE. Hold down the following combination: Command – Option – P – R and continue to hold until your mac has chimed and restarted TWICE.
after it’s booted the second time and you’re on your desktop, connect the drive so it’s visible to the desktop or finder. Create a folder on your desktop and call it Lion or Mountain Lion for ease of use. Copy the contents of the recovery drive to this folder. Now, Find the folder called “Mac OS X install data” and open it. You will find a file called “InstallESD.DMG”.
NEXT STEPS ARE VERY IMPORTANT HERE…
1: Run Disk Utility.
2: Go to File > Open Disk Image > (find where you’ve placed your folder containing InstallESD.DMG and select it)
3: When the disk shows up on the side bar, VO Shift M then mount. This will mount the disk as “Mac OS X Install ESD”
4: Navigate to the Restore tab.
5: Select your target drive (The drive you’ve created as a recovery drive named “Lion” or “Mountain Lion” and VO SHIFT M and it should show “Select as destination” if so hit enter.
6: Select the Mac OS X install ESD and VO SHIFT M and go to Select As Source.
7: Start the restore process. This now creates your drive. This will format the partition and rename it. I can’t stress this enough. ENSURE BEFORE COMMITTING THE RESTORE PROCESS THAT YOU HAVE SELECTED YOUR INTENDED PARTITION ON YOUR DRIVE as your recovery partition.
Now this is done, you can test your drive by booting up holding down the option key for several seconds. then arrowing right until you select the OS X INSTALL or however it has named itself. select it with the enter key, give it a few seconds then run voiceover. Select Reinstall OS X and continue for the next few steps. YOU ARE NOT ABOUT TO INSTALL UNLESS YOU GO PAST SELECTING THE DRIVE TO INSTALL TO. This is to test that the drive you’ve created works. once you have got to the select drive and agree to terms, if there’s no errors at this point, quit the installation and restart the mac, remove the drive and you’re fine.
If you have downloaded mountain lion from the app store, the process is shortened.
Again, ensure you have a suitable pen drive or external HDD and a partition of between 12 and 16GB… 30GB would be good for an external HDD.
select your “Install Mountain Lion” app, VO SHIFT M then “Show Package contents” You should find InstallESD.DMG under SharedSupport or somewhere like that. open it so it mounts to the desktop.
Repeat steps 1 through 7 above and you have a bootable pen / external HDD with your downloaded mountain lion installer
PLEASE NOTE: Purchased versions of Lion and Mountain Lion from the App Store hard code your user details as part of your purchase. When installing, you will be asked on setup to enter your apple ID and password.
NOTE 2: if you’re carrying out the first procedure on a new mac, you will not be asked for your APPLE ID to Authorise the installer. You will though be asked for apple ID to set up iCloud and your user account settings.
For any further assistance please contact me and I will walk you through if you get lost.
Installing a SSD Drive to a Mac Book Pro or Mac Mini
Once again, here is another contribution from Edward Redfern that was originally posted on the iLounge mailing list. I thank him for allowing me to repost this tutorial here.
Some initial notes to bear in mind.
You’re going to need some tools to get you through a macbook / macbook pro upgrade. these are a set of precision screwdrivers, a set of TORX screwdrivers from TX4 upwards, a hard drive dock of some description to clone and mount drives, etc, a clean table and in some cases an anti static wrist band but in my case I don’t use them on the bench I work on. you’re also going to need a copy of SuperDuper, which is a real life saver as you can fully duplicate the drive without any messing.
The model I’ve been working on is a macbook pro 3.1 santa rosa 2.4ghz machine originally installed with a 320gb sata 5400rpm drive and 4GB ram. though the apple max recommended ram for these models is 4, the mainboard supports 6 through a 2gb and 4gb stick setup.
So, this machine has the following upgrades:
1 x Crucial M4 SSD 512GB module,
1 x Crucial 4GB DDR2 667mhz memory module.
If buying through crucial or a dealer, I’d recommend purchasing the bundle which comes with the data transfer kit. the main parts in this kit you need are the SSD itself and the USB to SATA adaptor. it’s only a few £ extra but well worth it as you can use that adaptor later for recovery / backup / data destruction.
Now we git into what is the fun bit…
NOTE: directions differ depending on machine, I will include at a later date, these instructions for other machine configs.
IMPORTANT NOTE: when you purchase your SSD drive, please visit your support page to your product and download the latest firmware and follow the recommended guidelines before installing any OS. This will ensure stability and fix some known issues by certain manufacturers.
Preparations… Please read carefully.
STEP 1: as it’s a crucial M4 drive, visit crucial’s website and go to the support page, select the M4 SSD and download the manual update file. This is an ISO file and can only be BURNT to CD. Burn this either in disk utility or your favourite mac CD burning software of choice (NOT iTunes)
STEP 2: Power down your laptop and where possible (earlier models) remove battery from under your macbook / macbook pro. After removing the battery, press and hold the power button to discharge any power left to the inverter / mainboard.
ADVISORY!!!!! the next steps preparing the laptop will differ depending on your model so screws, disassembly methods may differ, but I’ll highlight those on request and offer personal instruction on a system rebuild if you wish.
AS STATED earlier, this write up covers my older macbook pro 3.1 2007 machine, so the disassembly method is as follows. NOTE: continue from step 2.
STEP 3: remove the RAM cover found next to the battery. this is held by 3 pz1 screws which are very small so please ensure ALL SCREWS are stored in sequence so you know which screws you’re removing and reinstalling.. the RAM cover comes off to reveal 2 sticks of ram. leave these in for the moment. You will notice that there are 2 screw holes (1 either side of the ram sticks) these are TX6 screws so require a torx 6 screwdriver for the job.) remove these screws and place them with the ram door screws.
STEP 4: where you have removed the battery, you will feel 2 raised points (1 either side of the lid catch button). under these raised nubs are PZ1 screws, 1 per side. they are directly under each nub, carefully unscrew and place with the 3 ram screws and 2 TX6 screws.
STEP 5: still staying under the laptop, there are 4 screws in a row under the LCD hinge assembly. again use a PZ1 driver or micro pozi driver to remove these. place these in another place. now turn the laptop the right way up on a solid, clean top. and have the hinges to you. there are 2 screws (PZ1) 1 either side to remove. place these with the 4 long screws you have just removed as these are part of the display set.
STEP 6: on both sides of the machine, there are 4 x pz1 screws to be removed. in total 8 screws, all the same. so remove them and place all in another spot for reference. I prefer to use a screw tray for this work.
Now, it’s time to pop off the lid (keyboard, trackpad area). To do this, carefully start from the screen side and carefully lift the keyboard panel up, following around both sides at the same time, until the cover lifts to the front where your lid button is. now, carefully work the edges to the middle. DO NOT BEND. just allow the catches to pop. DO NOT FORCE THEM. the lid should the free completely.
NOTE: there is only 1 cable needed from keyboard to mainboard. this is because all components including power button, keyboard, trackpad and and sensors are linked on the top case. so the cable has tape held to the board, carefully peal off. now disconnect the cable from the board by gently lifting. (this part is optional if doing a full service) otherwise you can leave the cable connected to the mainboard and let the lid sit to the display being careful not to pull the cable. as long as the lid sits safely, you’re alright.
HDD removal… this is where we get into the exciting bit…
Step 1: as you now have your HDD exposed… Wow it’s flashing itself at you… SHOCK HORROR!!!, firstly you’ll notice a ribbon cable on the disk casing. this is for sensors and other interfaces including the antenna for WIFI. Carefully peal away the ribbon cable so it’s loose from the surface of the drive. but do not remove completely.
Step 2: now you’ve removed the ribbon cable from the drive case, there is a support bracket on the right holding the drive in place. this is held by 2 x TX6 screws. undo these and remove the bracket with the screws in place. store somewhere where you’re not going to knock it over. there’s nothing worse than a screw disappearing somewhere… well… there is but that’s another time lol.
Step 3: as the bracket’s removed, you can lift the drive out, do this by lifting the right side to an angle and sliding to the right a few mm. then it pops out of it’s seating. now detach the SATA connector from the drive..
Step 4: now your hard drive’s removed, sit it as it was in the laptop, on your desk so you remember where the two sets of screws on the sides need to be.
Step 5: take your Crucial M4 SSD (this instance) from it’s packaging. DO NOT touch the contacts directly. installing the SSD is easy and painless. You’ll need your TX6 screwdriver to remove the side mount screws from your extracted hard drive. If your SSD has it’s main label on the top, flip it upside down and place next to your old drive as a reference. you’ll be able to tell where your SATA pins are and where the gap lines up between power and data. Remove the two rubber screws first and place on the new drive exactly the same way. the rubber screws are for the bracket you removed earlier. do the same for the bare screws which face the ports side of the laptop. Now your new SSD has its mounting screws in place, connect the SSD to the sata cable and install to the macbook pro. Now. install the bracket screwing in the screws as it came out. if you forget which way the bracket came out, the bracket lines up with the rubber sleeved screws so it will fit snuggly and drop in to be screwed in place.
REBUILD YOUR MACHINE! BE CAREFUL!
NOTE: when refitting the lid with keyboard, sit the lip trackpad side down first and line up so that the catches sit in place snuggly. then lay the panel down and ensure it sits snug.
Step 1: close lid.
Step 2: flip the laptop so your battery housing shows to you. install the 4 long screws back to the 4 holes near the screen assembly. Now screw in the two small screws 1 either side of the display hinges.
Step 3: take the two small screws you removed from under the trackpad to the lid catch button and screw them back in. put light pressure on the outer edge so that the lid and panel sit to the base. screw the screws back in.
Step 4: screw in the 2 TX6 screws to the 2 sides of the RAM modules so that they hold the panel in place snug.
Step 5: screw in all 8 screws to the 2 sides of the laptop (port sides)
Step 6: (optional) If upgrading ram, do this now. Remove the 1st stick of 2GB ram (in this case both bays populated with 2 x 2gb 667mhz ram). install the new 4GB ram stick snuggly.
Step 7: Reinstall RAM cover with the 3 screws taking care not to lose them. they only require 2 turns as they are fine thread screws or until the screw locks.
Step 8: Reinstall the battery, flip your laptop back to normal position, plug in your power supply and open your lid.
Now the bit to be careful over. You may need sighted help at this point if you’re not used to hardware flash methods.
Remember the CD you should have created which is your crucial flash disk. load into your DVD drive and boot. Don’t worry if your laptop doesn’t chime first time. this will happen because you have performed an SMC reset before conducting major works. Press the power button again and it will chime. press the C key to boot from CD.
this now boots into a DOS environment and starts the flash process. you can let this load for a bit. it does ask if you want to do a default or custom flash, just leave it and it goes for default anyway. After a while it will ask you if you want to flash the drive. type in yes and hit enter. this then loads the new firmware to the SSD.
after this, it does a few last minute instructions. it will then say finished. then leave you at A:/
press the power button then restart with your USB pen drive, DVD of your mac OS X instance or in my case a multi boot external USB hard drive with 5 boot volumes of OS X from 10.4 through 10.8. you can now start your install process.
Before you install your OS, please use disk utility to format your SSD to OS X extended journaled and label it as you wish. quit disk utility and install OS X. With voiceover running throughout, you won’t have any problems, especially with OS X 10.8 mountain lion.
Thus ends my instructionings on how to installings the SSD drivings. lol
You will notice a sharp increase in performance with SSD in terms of power on state and power off state, besides application handling and stability.
This guide is a general guide and not specific to every machine, the guide was written through my time today working on the old girl ready for work. so, this is how it can be done, from a blind Techie to the rest. If I can do it, anyone can, with some time, patience and a little mac understanding. Anything’s possible.
Guide to Installing and Configuring Bootcamp Without Sighted Assistance
The following was posted on the Mac4theblind email list by Christopher Hallsworth, and he has given the kind permission to include it on the site.
As an additional note, you can install any versions of Windows on the Mac with Vootcamp. This had not been the case, but was changed recently.
Notes
1. I will assume you have set up your Bootcamp partition with Bootcamp Assistant and nothing else. At this point your mac should have restarted with the Windows Installation Dvd booting or booted up. I will also assume you have downloaded and stored the latest Bootcamp Support software.
2. I will assume you are using a retail Dvd of Windows. I am unsure whether this guide will work with Oem versions.
3. If you have met the above requirements, and Windows still does not install, one possibility is an incompatibility with the mac’s keyboard, whether built in or connected somehow, such as via Usb. I should imagine bluetooth keyboards are out of the question. As a workaround, try connecting a standard pc keyboard.
Now that is out of the way, please read the below guide carefully to install Windows. I shall assume you will be installing Windows 7 onto your Bootcamp partition, since the current version only supports Windows 7.
1. The first screen is the language, keyboard input and currency display. Press enter at this point to select English. You can change this later in Windows Control Panel, Region and Language.
2. Press enter again to select the install button. The Dvd should spin up at this point.
3. Wait until the Dvd spins right down, and accept the license terms by pressing the space bar. Press enter to select the next button.
4. Press c to select the custom (advanced) button.
5. Press down arrow four times. This should select your Bootcamp partition. Confirm where your Bootcamp partition is located in Disk Utility. The number besides the partition indicates how many presses of the down arrow key are required, which is usually 4.
6. Press alt-a or option-a depending on your keyboard to select the drive options (advanced) button.
7. Press alt-f or option-f to select the format option.
8. Press up arrow once, and press enter. You should hear a little disk activity from the hard drive. This is setup doing a quick format of the Bootcamp Partition to the Ntfs file system.
9. Press alt-b or option-b to select the back button.
10. Press c to select the custom (advanced) button. This ensures that the newly formatted Bootcamp Partition, now labelled Untitled, is displayed in the drives list.
11. Press down arrow as many times as required (usually four) to select the above partition, and press enter.
12. At this point, the Dvd will spin up, slowly. You will also hear disk activity coming from the hard drive.
That’s it! Windows is now installing.
Note
This may take up to 30 minutes initially while the files are extracted and copied from the Dvd.
13. Allow the mac to reboot once so that setup can continue.
14. When the mac reboots for a second time, press and hold the option key, and press right arrow once or twice to select the Mac partition. Press enter. This may involve some trial and error.
Note
The following steps assume you have Vmware Fusion installed.
15. Open Vmware Fusion.
16. From the file menu in the menu bar, select Import.
17. In the select a virtual machine window, press the escape key.
18. Press down arrow once to focus to an unlabelled button. If you Vo-right arrow, you will see that this will create a virtual machine using your Bootcamp partition. If so, go ahead and activate with Vo-space.
19. Wait a while, and your Bootcamp Partition will start up.
20. Use Narrator to complete Windows setup.
21. Wait some more time while Vmware Tools gets installed. Allow the virtual machine to reboot if prompted.
22. Once back on your desktop, install and configure your favourite screen reader.
23. Connect a usb flash drive or other removable storage device to which the Bootcamp Support software is located.
24. Run s
etup.exe and follow the instructions, allowing the virtual machine to reboot when prompted.
25. Once back on your desktop, shut down the virtual machine.
That’s it! The next time you boot from your Bootcamp Partition, you will not only have Windows, but also all the tools and drivers needed for Bootcamp will also be there, enabling features such as sound support, the option to use f1, f2 etc as software function keys, etc etc.
I hope you find this guide useful. Please contact me on or off list for any comments, suggestions or queries.
Thank you for reading!