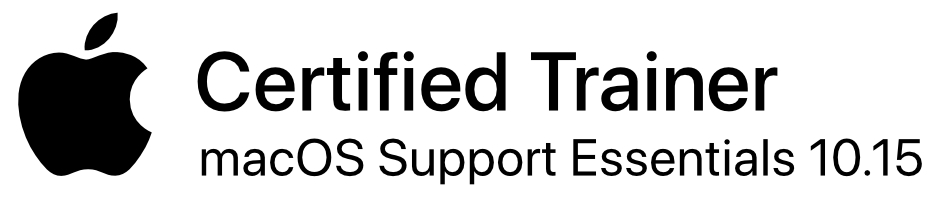This page will feature tips and tricks in regard to third party applications related to iOS devices, such as the iPhone, iPad or iPods that are not necessarily “how to” instructions
Using Dragon Dictate
This was taken from a post from the VIphone email list presented by Andrea Breier and was taken from an original post by Esther. The actual source for the material is from a December 2009 blog post by Joe Tomasone and the post was titled, Some Tips for Dragon Dictation”. You can now find the original blog post by the author
here
The info presented from that post below pertains to helpful things you can say using the Dragon Dictate app on the iPhone, iPad or iPod Touch from Nuance.
As a former long-time user of
Largely, it has. Here are some tips and a quick reference guide to some of
the helpful things you can say during your dictation.
FORMATTING:
Cap to capitalize a word: “I was shopping at cap Target”
Caps On for titles: “I was reading caps on The Washington Post”
All Caps to capitalize the next word: “Can we go now all caps PLEASE”
All Caps On and All Caps Off are Caps Lock: “This is all caps on NOT A JOKE
all caps off so stop playing”
No Caps, No
above: “I like Amy and no caps amy”
Space Bar not only inserts a space, but can be used to prevent a hyphen in
normally hyphenated words: “A long-lasting or long space bar lasting peace.”
No Space for words you want together: “Surf on the World no space Wide no
space Web”
No Space On & No Space Off for words you want together: “I was running no
space on reallyreallyfast no space off the entire time”
New Line starts the following text on a new line, and New Paragraph begins a
new paragraph (effectively 1 and 2 carriage returns, respectively).
PUNCTUATION, SYMBOLS, OTHER TIPS:
Say punctuation: period comma apostrophe open-parenthesis
close-parenthesis
need to say apostrophe for possessive names such as “Joe’s”.
There is a difference between a hyphen — like this — and a dash-like this.
Similarly, point (in numbers) and period have spacing differences.
Special symbols – note that many of these will automatically be placed in
context, such as the dollar, cent, degree, percent, and at signs:
* % – percent sign
* © – copyright sign
* ® – registered sign
* § – section sign
* $ – dollar sign
* ¢ – cent sign
* ° – degree sign
* ^ – caret
* @ – at sign
* £ – pound sterling sign
* # – pound sign
Note: You must use cent sign explicitly. Saying “The price is fifty three
cents” will yield “The price is $.53”. Say “The price is fifty three cent
sign”.
on; most common
may have to spell others.
Saying “www” will result in the formatting of a URL:
“www.justanotheriphoneblog.com”. Oddly, unlike the desktop version, saying
“
“HDTV” instead.
Hopefully this quick reference will help you make the most of Dragon
Dictation. Happy dictating!
Note that the Nuance support pages for Dragon Dictate can be found
here
You must have Java script enabled to navigate the links on these pages.
As an additional note, as provided by Esther, for people who can’t access Dragon Dictation, especially for non-English language speech recognition and transcription, a workable alternative is to use the Google Translation app, and set the both the translate from and translate to languages to be the same (not English). This is particularly valuable for languages that do not use Latin alphabets for input (like Chinese, Arabic, etc.) It’s less seamless, but it works pretty well.
<
Using the Prizmo OCR application on the iPhone, Part I
The following was taken from a message from the viPhone list, and was written by and is posted here with the kind permission of Sandy Tomkins. It describes, in detail, how to successfully utilize the Prizmo OCR application from Creaceed SPRL on the iPhone.
In the settings section of Prizmo, I disable the grid guide.
From the home screen of Prizmo I select “Text” which opens another page, now, on this new page there is a camera option which I choose. I can’t quite remember if I did this before entering the camera option or if I did it from the page before, but one of the options on one of the pages is “tool bar”, double tap that and along the bottom of the page you should find some toggle buttons like “flash” etc, there is just one button which is not labelled and that is the one you need to double tap to turn on speech command. This will allow you to tell the camera to shoot, you say “Take picture!” This is important as it means you don’t have to tap the screen thereby wobbling the phone. However, if you use this mode, you really need to use the earphone/mic because the speaker seems to default to small speaker and you can’t hear what you are doing otherwise.
OK, Choose your book. Can I suggest that you practise with something that is easy to scan. So, something with reasonable print if you can ascertain that, something with reasonable paper quality, and something that will sit nice and flat. My thinking is this, too often we start off with scraps of paper or foolscap printed letters etc, in either case, we are demanding too much before we are ready. If you use a normal sized paperback, for example, you won’t need to take the phone so far away from your target image because of the larger size. Does that make sense? I have found it much better to get some successes under my belt before pushing things to their limit. I find that if you get a bit of confidence it makes you more likely to succeed with the tougher stuff.
Right! Now there is the question of light levels. There are various options with Prizmo re using the flash, the scan I got from my herb book was taken without the flash, but the light level here in my kitchen on this fairly bright Sunday morning is quite good and I reckon this is a whole area for discussion, I.E. how best to proceed assuming a person has no light perception and wants good results. Whether one should use the flash by default or not etc. There are times when the flash could work against you if the surface you are scanning is shiny, for example.
With the book open and the page I had chosen to shoot was sitting nice and flat, I double tapped that “Camera” button, then I hear “auto focusing” I already have the phone, face down, obviously, in the centre of the page, actually, I tend to try to have the top right of the phone in the centre as that is where the camera is and then, using both hands to hold the phone, I lift it about six inches above the page and say “Take picture!” If possible I like to hear “auto focused” just before I give the command, but not actually sure it makes any difference. You will hear the picture taken and you can move.
I do find that I get better results if I use both hands to hold the sides of the phone because I have aterrible sense of the flat and I seem to do better with both hands to keep it perfectly horizontal, don’t know if I am wxplaining this well, but I do have a firmer hold and keep it more still this way.
Pretty much imediately, I touch the bottom right of the screen and double tap the “use” button.
A new page will open, I flick twice to the right to hear “next” and double tap that. Now I hear “Processing”, it generally takes about ten seconds, and, if you have been at all successful, you will hear a trill as your scannedpage opens. Sometimes, I do get a notification telling me that no text was extracted, but assuming that doesn’t happen, I just do a double finger flick up to read the scanned page.
I will say this, I have had this app for about a week to ten days and every now and again I open it up, dig out a book and give it a go. At first I only got, perhaps, 20 percent success, this is improving all the time, but sometimes it just won’t work well at all, and this may well have something to do with lighting, so I will be paying attention to that to see if I can sort out the best option re flash.
<
Using the Prizmo OCR application on the iPhone, Part II
The following was taken from a message from the viPhone list, and was written by Esther. This is great follow up information to the previous tip Sandy Tomkins provided on the same subject. It, once again, describes, in detail, how to successfully utilize the Prizmo OCR application from Creaceed SPRL on the iPhone.
One of the features that contributes to Prizmo’s increased effectiveness for visually impaired users is the ability to take pictures with speech control, by saying, “Take Picture”, which reduces the likelihood of a blurred image due to moving the phone when you double or split tap a button to take a picture. You turn this feature on in the Settings menu by double tapping the “Settings” button in the top right corner of the main Prizmo screen. Flick right to the “General Settings” button under the “Settings” heading and double tap. On the “General Settings” screen, flick right past the “Capture” heading and set the “Alignment Grid” to “Switch button, off”, then set the “Speech Control” to “Switch button, on”. I believe both switches are turned on by default, but it is several months since I configured Prizmo. I’m not sure whether turning off the “Alignment Grid” is necessary, but you certainly don’t need it to be displayed, since you can’t see it while using the camera. Once you have checked that these settings are in place, double tap the “Settings, back button” in the top left corner to return to the “Settings” screen, then double tap the “Done” button in the top right corner to return to the main Prizmo screen.
The main Prizmo screen has a list of types of documents to scan and OCR, followed by a “Documents” button at the bottom of the screen that are results you want to store in the app. In general, you will choose to double tap “Text” (the first listed entry).
The app works in 3 stages, which are indicated by the 3 buttons at the bottom of the the next (“Photo”) screen: (1) Source (obtaining the image using the Camera — can also use previous images from your photo album taken outside the app), (2) Image (options to apply corrections to image before OCR — generally requires vision to perform actions, such as cropping to only include the part of the image that contains text or correct for distorted pictures because you didn’t hold the iPhone flat), and (3) OCR (perform the OCR with an option to choose the language to improve the OCR), then display the results for editing, copying, etc. or saving in the app’s stored “Documents”. You can navigate through the app without ever using these buttons, just by double tapping the “Next” button in the top right corner of the screen to move through each stage, and that’s probably the easiest way to use the app when you get started, especially if you only work with documents in English. However, if you want to OCR a document in a different language, you can improve your results by double tapping the “OCR” button (third or three at the bottom right corner of the screen) and then flicking left to the language button (e.g., “English”) in the row of option buttons for that screen, and double tapping. You’ll be able to double tap another language from the list of 10 available languages. (Note that you will not hear “selected” announced beside the currently selected language in the list, but you can only exit the “Language” menu by either double tapping a new language selection or by double tapping the “Cancel” button in the top right corner. Once you have changed the language (e.g., to French) and returned to the “Photo” screen with the OCR button set, you should hear the new language, “French”, announced if you flick left to that button.) Setting the OCR language before applying the “next” button improves the recognition of words with accented characters — otherwise I may get a “6” for an “e” with acute accent, and other such examples.
Here’s the sequence for the iPhone 4, assuming that you have configured the “Settings” menu as outlined earlier. It is very helpful to use the $0.99 “Light Detector” app to check lighting conditions and also get a sense of the optimal centering and height of the iPhone above the page before you use Prizmo. (You can hear when the “Light Detector” signal is loudest if you move the phone up and down or left/right and forwards/back with respect to the page. This only gives a rough sense of where to position the phone when you use Prizmo, but if you can’t hear any difference in signal with Light Detector when you move the phone around over the page, chances are that either the background light level is too low to take a good image, or you’re blocking the light source with part of your body. You should also use a headset connected to the headphone jack, since as soon as the iPhone camera is accessed in a mode that is capable of responding to your spoken “Take Picture” command the volume of VoiceOver through the speaker will drop, and not get restored until you exit the camera screen either by double tapping the “Use” button in the bottom right corner of the screen or the “Retake” button in the bottom left corner of the screen.
1) From the main Prizmo screen, double tap “Text”
2) On the Photo screen, flick right to the “Camera” button that is the first of the 3 “Get text from picture” source options, near the bottom of the screen, and double tap
3) On the iPhone 4 Camera screen (no heading), there are three buttons at the top: one for the “Flash” at the top left and one for “Camera Chooser” at the top right. In between is an unlabeled “Button” that toggles on and off the speech control function when the switch for that option is turned on under the “General Settings” submenu of the “Settings” menu. If the switch for the speech control option is not turned on in “Settings”, this unlabeled button will not appear on the screen. If, when you enter the Camera screen, your phone does not vibrate, and VoiceOver’s volume through the speaker does not immediately drop, then the ability to use speech control to take a picture by saying “Take Picture” on this screen has not been toggled on, and you will have to double tap that unlabeled button to the left of the “Camera Chooser” button to activate this function. Once you toggle on the speech control function, your iPhone should vibrate, and the volume of VoiceOver through the speaker should immediately drop. I believe that the first time you access the Camera screen, speech control is toggled off (i.e., you can do a two finger flick down to “Read All” the controls on the screen and hear everything announced through the speaker). If you double tap the unlabeled button at the top of the screen to turn on voice control of the camera shutter, then whenever you enter the Camera screen your speaker volume will automatically be lowered, requiring use of headphones. Presumably this is to get a good trigger when you say, “Take Picture”. Your speaker volume will remain lowered until you leave the Camera screen (either by double tapping the “Use” button in the bottom right corner after taking a photo, or by double tapping the “Cancel” button in the bottom left corner to leave the screen without taking a picture), or until you
toggle the speech control feature off by double tapping the unlabeled button at the top of the screen again. (Note, if you become very confident and proficient in the layout of the camera screen, so you can double tap the “Use” button in the bottom left corner without a VoiceOver prompt, you can run this without headphones. Alternatively, if you’re at home in a quiet setting you may still be able to hear VoiceOver through the lowered speaker volume and also work without headphones. Also, if you’re fast at getting the iPhone to the correct height and level before you hear the buzz, and then say “Take Picture”, you can work without headphones. But in general, be prepared to use headphones when you use voice control for the camera shutter.)
4) Revisiting step 3. Assuming you set your speech control on, and exited the Camera screen (e.g. by double tapping the “Cancel” button in the bottom left corner), you can start the process again, with your headphones connected. After double tapping the “Text” button (Step 1) and before double tapping the “Camera” button (Step 2), place your iPhone on the page you want to OCR using the edges of the paper to align the sides of the device. Center the iPhone so that the camera lens (top right corner as you normally hold the device) is approximately in the center of the page. (If you use a case, make sure that the back of the case does not block the camera lens). Sandy has mentioned suggestions like lightly folding the page in half length-wise and width-wise to guide positioning and aligning the iPhone, in the case of practicing with a sheet of letter paper. Make sure that you flatten the paper because failing to keep either the page or the iPhone flat when you take the picture will cause some of the letters to show up as tildes; this is typical if you scan a book page and haven’t flattened the section near the spine enough.
5) Double tap or split tap the “Camera” button, then, using two hands to make sure you keep the iPhone level, raise it steadily up from the page to a height of about 7 to 9 inches. (Nine inches is roughly twice the length of the iPhone.) You’ll feel the iPhone vibrate, and then VoiceOver will announce “auto-focused”. At this point you can say “Take Picture” and hear the shutter close. (You’ll probably start by lifting the iPhone too slowly to reach 7-9 inches before you feel the vibration and hear “auto focused”. Say “Take Picture” anyway — your image is more likely to be in focus. The actual distance you lift depends on the size of the page. Small billings only require about 6 or 7 inches. I practice lifting and then check the distance I’ve lifted an iPhone against the handspan of one hand, which for me is 7 inches, but I have small hands.
6) Double tap the “Use” button in the bottom right corner of the screen. This is the last element on the screen, so you can also just use a four finger tap on the bottom of the screen and then double tap. (I preferred the four finger swipe down, but this is the current gesture for moving tot he end of the screen.)
7) On the next screen flick right the “Next” button in the top right corner and double tap. You’ll move to a screen labeled “Processing”
8) The results of the OCR will show up in an “Edit” screen which will let you review and edit your results.
9) Double tap the “Next” button in the top right corner when done. You can Save your results, or copy them, mail or upload them. Options such as copy or email are listed as buttons along the bottom of the screen. Do a three finger flick left to hear the second page of options, which include MobileMe, DropBox, etc.
King of Dragon Pass
The following is a combination of emails posted on the Mac Visionaries list that have been combined and edited into a single post here. This information was posted by Anouk Radix and is presented here with the kind permission of the author. Note, though, that I take responsibility for any editing mistakes.
King of Dragon Pass Tutorial
Written by Anouk Radix
I would like to credit Zack Kline for all the help he gave me in learning the game and the games author David Dunham of a-sharp for making the game in the first place and taking the time to make it as accessible as is.
Exploring
Exploring is a vital, if dangerous, part of the game. You will unlock events, find treasures and even clans or other people. You can explore the land
around your own clan as well as your own land (tula in game terms).
Note that, even though you might think so, exploring does not give your clan
more land. You have to select how much land your clan has at the start of
the game and then manage how it is used on the farming screen. The only other way to get more land is by raiding neighboring clans. This is very difficult though, so it’s better if you select a bit more land when you start the game.
It is important to do both every few years and to repeat exploring locations on occasion because new stuff might still be there. The manual also stresses that it
is important to explore your own land to keep bandits and chaos in check.
How to go about it?
The map can be a bit tricky and confusing at first, but in actuality, it isn’t
really possible to make it any more accessible and it is certainly doable
to use it.
First, hit menu and then map . This will bring you to the map screen. To start the exploration process, hit the explore button. Don’t try to flick over the screen to
reach it, but, instead, try touching the bottom right of the screen. It should be to the left of the menu button.
Now you can actually start positioning the exploration cross, as the game calls it. To explore your own land, hit explore again without doubletapping the map icons. This is one instance where two dialogs are positioned on top of each other. This means that there are two explore buttons and only one will do the trick ,namely the one to the RIGHT of the menu button. BEFORE you
hit that button you can select who goes exploring and how many weaponthanes and footmen go along. If you explore your own land, to my experience, its
fine to leave the standard value, but exploring other lands is often pretty
dangerous and it might be wise to assign a few more if you can spare them.
exploring other lands
tip: It might be worth sacrificing to Vinga (god) first for mysteries so that you learn her blessings. Once you know the pathfinder blessing. Either sacrifice for that to have it active for a year, but better yet build a shrine to her so that you can have it permanently.
to explore other lands, go to menu/map and hit explore. Now you have to select a location on the map. Keep in mind that the map scrolls up and down, but
also left and right so it is pretty big. To scroll the map, you use three finger flicks, up, down and left and right. Once you have found an unknown
hex that you like, double tap it and select who goes exploring and how many
people to send along. Then again hit the explore button to the RIGHT of the menu button.
After you have played for a while, you will notice that there are more labelled locations on the map screen. I think your clan is often located at the south, but this might be random. It is worthwhile to revisit already explored locations because new stuff can happen.
be warned though that exploring distant lands takes more then one season and can be a dangerous business; people might die on the way or just get lost
in the wilderness and never return. The pathfinder blessing or shrine will
help though, at least where the danger is concerned.
Well that is it as far as exploring is concerned.
Hero Quests
Heroquests are a pretty important part of the game. You need to complete an x amount to win either the short or the long game. Take note that only different heroquests count towards this amount so doing one over and over again won’t do the trick.
besides needing a certain amount of quests to win the game, they also give in game benefits. Beware though these quests are very difficult and can also result in great harm. Don’t do heroquests too often because they are a big happening for your clan with grave consequences.
Before forming a tribe (a requirement to win either the short or the long game), it is important to first do the making of the storm tribe heroquest given by orlanth.
how to prepare for heroquests?
In a heroquest, your chosen champion travels to the realm of the gods and reenacts one of their heroic deeds. To be able to do this, your clan must know what this deed entails. You must sacrifice to the god in question for mysteries once you have learned all their blessings, or you might learn them earlier (I am not sure–it might be random in either you learn a blessing or information about their myths–which you need to heroquest). Once it says you know everything there is to know about that myth, go to the menu/lore section and carefully read the myth of the quest you want to do (start with making of the storm tribe).
You have to know what happens and if you haven’t learned all you need to know about the quest, details will be left out. First there is a summary. Hit the details button to get all the details.
Once you know what your hero has to do, make sure that you allocate all the points possible to quests during sacred time (having someone who worships eurmal the trickster god on the ring will give you an extra point to allocate).
There are certain years when the omens for heroquesting are positive. Doing a heroquest in such a year will be more successful.
If you have allied clans, you can ask one of them to help with the heroquest.
Now, once you are prepared, hit menu/magic/select the god you want and hit quest. Then select the quest you want to do, the hero you want to send and the clan you want to invite.
Then, in some cases, you can select what you want to gain from a quest. This is your own choice. After that, your hero has to reenact the story and you will either fail or succeed.
Other factors might also help while doing heroquest. For Example, if you have the members with the best skills on the ring. To check this, go to the clan menu item, hit reorganize and check the filter combo box. To the left of that, you will see who is in the ring now).
Especially strong magic and strong custom might help.
Magic and Sacrificing
Magic
The gods and your ancestors are an extremely important part of the game. Magic and blessings from the god are very real and you have your own godtalkers. It is important to keep the gods and your ancestors happy. This, in turn, will guarantee that your magic is strong and that your clan is happy with you.
Sacred time is a pretty important time of the year because here you allocate how you want to spend your magic the next year. How much magic you have
is determined by what godworshippers you have on the ring, what is left over or is not left over from last year and your relationship with the gods. So, if possible, it is important to have ringmembers that worship a different deity on the ring, e.g. someone who worships humakth will grant you an
extra point allocatable to war and someone who worships eurmal the trickster god will grant you an extra allocatable questpoint. Note that these are only possible allocations and that you don’t have enough magic to spend them
Also, pick and choose wisely. It is important to leave some magic in case
you get raided or other stuff happens, when you raid someone or you get raided, you can sacrifice to orlanth or huakth and this will cost a magic point. (note that this is something different from the points you allocate to war in the sacred times).
Sacrificing
Sometimes you sacrifice in events that occur or you can sacrifice when raiding, as said above. It is best to sacrifice goods and not cows because cows
determine the wealth of your clan and also in the eyes of other clans. Make sure that you allocate as many points as possible to mysteries at sacred times. This will help immensely while sacrificing.
You sacrifice to the gods in order to learn new blessings (you don’t know many by default) or in some cases to perform a one time service e.g. by sacrificing to your ancestors. You do this by hitting menu and then magic and then selecting the god in the list that you want to sacrifice to. In the
next screen, select how many goods or cows you want to sacrifice. Mysteries (
new blessings or information) is checked by default. Hit the sacrifice button again.
Now the next screen can be a bit tricky because, for some reason, voiceOver can’t read it by itself. try touching the middle of the screen, which should give you the result of your sacrifice, or the bottom rightish side of the screen, which should give you the proceed button, if you have that, you can flick left, but just flicking on the screen won’t work if you have neither
of those in focus.
You can’t predict beforehand which of the blessings of a certain god you will learn. Once you know their blessings, it might be worth sacrificing again
to learn their mysteries (this is vital for heroquesting.
shrines, temples and great temples
You can build shrines temples and great temples to the gods, but not all of them have all these three and ancestors have neither as do some gods. You can
find this out yourself by highlighting the gods name (you can also find a
description of the god in question once you do that) and hitting the build
button.
Why build?
You can sacrifice to gain a certain blessing, but this will use up one of your allocated mystery points which you might rather use to learn other blessings or prepare for heroquesting. If you build a shrine, you can have one of that gods blessings active permanently. It will cost you a certain amount
of goods up front and an x amount of goods and cows each year. If you build
a temple to a certain god, you can have 2 blessings active. It might be a good idea to build a great temple to the god that your clan worships first because they might frown upon you if you have a bigger worship house to some other god.
Now, once you have built the worship house (this is immediate), you must of
course know a blessing before doing so, one of that gods blessings that u know is selected by default. BEFORE selecting another one, if you wish to do that, make sure that the original one the game selected is deselected. Otherwise, you will get an error message that has the seem problem as the sacrificing screen.
Other Clans and Rating
Other clans are a vital part of the game. After all, you want to form a tribe with some of them and, if you play the long game, become king of entire dragon pass.
To accomplish this, you will have to focus on your relationships with other clans. To get a feeling of what other clans think about you, you can give them gifts. They might not always tell you the truth though, or if your emissary does not interpret it right, you can cast the divination blessing of your ancestors to see how people think about you.
Clans can owe you favors which you can either claim or leave be. You also owe clans favors which they will come to reclaim eventually. Clans can be your allies or you can have a bloody feud with them.
Besides getting your favors paid back, you can also trade with other clans and even set up a trade route with them (this will earn you an x amount of goods each year and your amount of crafters will increase).
Now, how to do all this
To see your relationships with other clans, go to menu and relations. There you can select from a filter to see e.g. clans that owe you a favor, that you are allied with or that you have a feud with. Clans that are neighboring your land will have this after their name. There is no filter for neighboring clans. If you hit advise, in this screen, probably one of your advisors will tell you which clan likes you the most and which hates you the most. You can send an emissary from this screen. If you hit that button, you will have to select what goal your emissary has. He can call upon a favor by asking for cattle etc or he can give gifts of his own to improve relations or see what they are like in the first place. After you have given gifts, he can return and propose an alliance. It is a good idea to have an alliance with some of your neighbors because they can warn you about invading enemies. When you form alliances, your popularity with other clans will also go up pretty fast.
Trading
I personally try to first set up a trade route with someone and then form an alliance, although i am not sure if these two cumulatively strengthen each other. To trade with other clans, go to menu/trade. In this screen, you first see your trading partners (the ones that you already have a trading route with). Then there is the caravan button so you can start a new trading mission.
You can highlight a clan name to see what relationship you have with them. Select the clan you want to trade with and then either sell/buy or establish route. You then can select if you want to have a small, medium or trade caravan. This applies for both options above. Beware because trade caravans are big targets for bandits.
Instead of calling in favors to get stuff, you can also trade one thing for another e.g. goods for cows. It can take a while for your trading mission to arrive, depending on how far away the target clan is.
raiding
Raiding is an important part of the game because the gameworld is a violent and barbaric one. Cattle raids are just for sport and don’t influence your relationship with other clans. Real raids do though of course.
Be sure to look at the raid screen carefully because there you can build defensive fortifications to protect your land, especially the watchtower, which is particularly important.
Sometimes allies will help you in a raid. It is important to allocate magic at sacred time towards war and to sacrifice to the gods during a fight, so keep some magic for that if possible. Also, some of humakths blessings are really useful when raiding.
The raid consists of two parts, the initial clash and the extended battle. Before you fight, you and your foe will do magic. Magic also plays a big role in a raid and can mean the difference between defeat and victory.
You can choose a tactic for the initial clash and often also an end goal of the battle.
Sometimes your warleader can do heroic deeds during the battle that might improve his or her skills. Some of challana arroys blessings also really help during a fight as do treasures you might come across.
For any questions, please feel free to contact me at, radix.anouk@gmail.com