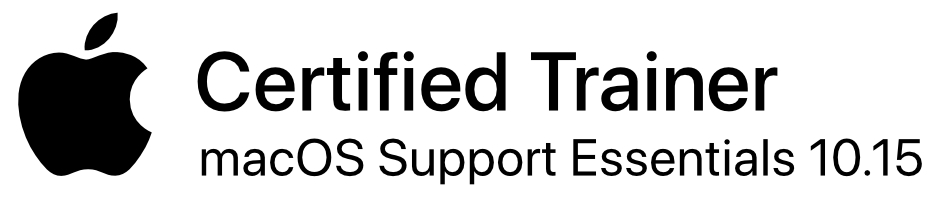This page will feature tips and tricks in regard to applications or functions related to the Mac or OS X that are not necessarily “how to” instructions
Note that one can use header navigation with their screen reader for faster navigation. I have separated the topics in heading level 2, such as General Mac OS X, Finder, Safari, etc. The specific “set of tips and tricks” information are under heading level 3 for each post.
General Mac OS X
Alternatives to the Standard VoiceOver Modifier Keys
As of Mac OS X El Capitan (10.11), the VoiceOver user no longer has to use the traditional Control and Option keys as the VoiceOver modifier keys. El Capitan has now given the user the alternative option of using the Caps Locks key as well. So, the options are:
- Control and Option
- Caps Lock Key
- Both Control and Option or Caps Lock Key
To choose any of the options, one must open the VoiceOver Utility and navigate through the General Category. You will find a popup button that will enable you to choose the desired method.
The Concept of Interaction on the Mac
Having worked with people and having also trained folks on the Mac for a good six years consistently now, as well as being a member of several blind Mac user email lists, I can certainly say that the interaction concept used in VoiceOver on the Mac tends to be one of the liveliest topics. Without a doubt, it can often be confusing to a new Mac user, especially if that user is making the transition from Windows. They might understand the proper keystrokes to start and stop interacting (control-option-shift-down arrow and control-option-shift-up arrow respectively), but the concept itself is frequently like a foreign language to some, and, of course, this leads to confusion and frustration.
I would say that the biggest question I am asked, beyond having to explain just what interaction is, would be the basic question as to when one is supposed to interact and when it is not necessary. Again, memorizing the keystrokes is usually not an issue, but knowing when to use those keystrokes presents the problem more times than not for the new user. I couldn’t even begin to try to guess as to how many times I have had this very conversation with my clients or other Mac users. It’s certainly a concept that I had my share of difficulties with wrapping my head around in the beginning.
Thus, I am going to attempt to shed some light on the whole interaction concept and try to offer some tips as to know when one has to interact and when one does not. Also, I will present some examples of the situations in which one has to interact and, hopefully, give you seven specific types of items one encounters on the Mac that require interaction. It really is not all that mysterious once one starts to understand that there are some rules to help guide you and enable you to navigate the rich waters of VoiceOver on the Mac.
What is interaction
Think of interaction as taking a closer look at something. If you were in a sight seeing helicopter and, of course, provided that you could see, the pilot would take you down to get a closer look at, let’s say, Niagara Falls or, the Grand Canyon. The lower you’d get, the more of the area and its details you would see. Interacting with an item enables you to view more of it and, after interacting, navigate that item.
Interaction can also be considered in a different way as well. To create less confusion for the user, parts of the screen are made up of different elements or items. In turn, these elements or items divide up the parts of the interface and group areas so that when you interact with them, you are only navigating or viewing items related to one another. Where in other operating systems in which the interface of an application or a window itself can be seemingly just one giant mess, VoiceOver and interaction allows you to make sense of a screen. For example, the way the Finder window is divided between the toolbar, sidebar and browser window, makes it much easier to know where you are and navigate your file and folder structure once you understand exactly what you are interacting with.
When Do You Have to Interact?
And now we come to that often asked question of when should one interact? When I teach and train someone on the Mac, my answer to that question comes in two parts. First, though, let me preface this by saying in no way do I believe my approach is the be all and end all for the interaction concept. Instead, it’s simply just my approach. Others, I’m sure, may have a different way of explaining interaction and may also have a different way of presenting what items or elements need to be interacted with on the Mac.
Nevertheless, the first part of my response to my clients is that realistically, the more you use the Mac, the easier it gets to begin to understand the whole interaction concept. Things just become second nature the more you use them, and as you get greater and greater experience with the Mac world, you won’t even have to think about just when you have to interact and when it is not necessary.
Beyond that, though, I will suggest that there are seven different item or element types that one should be aware of and try to associate them with the understanding that interaction is needed to work with them. These seven items are encountered throughout the Mac and your daily tasks, so it’s probably a good idea to try to make a note of them and become familiar with them. Once you start to recognize these seven item types, you should find it much easier to teach yourself just when you have to interact and when it is not necessary. Furthermore, in some instances, these items are found within one another, so you also will know when more than one level of interaction may be required.
Scroll Areas
Scroll areas are parts of the screen that can be scrolled in all directions by the user. You will encounter areas of the screen identified specifically as scroll areas, but also be aware that HTML content areas, such as web sites, are scroll areas and, therefore, one must interact with them to be able to navigate a webpage. Additionally, text fields or Edit Text areas also fall into this category. An example would be in the Text Edit application in which you must interact with the Edit Text field to navigate or read your document, and, similarly, the “body” area in a Pages document or the “edit text” area of an email message you are composing or replying to.
The Details Scroll area in the Calendar application is another example of a scroll area. In this case, one must interact before one can view the specific details of an event one is trying to customize. You will undoubtedly come across scroll areas in many other parts of the Mac, as well as in third party applications. Note that the message content area in the Mail application is another example of a scroll area too, and, thus, you have to interact with it as well to be able to navigate the message text.
Tables
Tables are another common element you will have to deal with on the Mac. The message table in Mail, the Sidebar in Finder or the music table in iTunes are three quick examples that come to mind. Tables are presented in rows and columns. So, considering the message table in mail, each message in your inbox makes up a row and the columns of each message would be the header information for the message, such as the sender, the date it was sent, the subject, etc.
With that said, tables have to be interacted with in order to navigate them. Once you do, you can than view and navigate the rows and columns with the VoiceOver navigation keys. This also includes tables on the web as well, though automatic interaction with tables can be toggled on or off with control-option-equals sign when web browsing.
Browsers
Browsers are lists of items. In the Finder when you open a new Finder window or open your Macintosh HD from the desktop, you are automatically placed on the Browser side of the Finder window. Unless you intend to navigate to the Sidebar, you must interact with the browser in order to make your way through your folder and file system.
There is also a browser in iTunes in ones main music library that can be customized to list your music by artist, album and so forth. Again, this browser must be interacted with before one can use it effectively. You can utilize the browser in iTunes if you are trying to play songs from one specific artist or trying to play the tracks off of one album.
Groups
The Contacts Information Group in the Contacts app to see details about a specific contact or the search results for applications in the Mac App Store or for music in the iTunes music store are examples of where one might encounter groups. Sometimes, they might be called “radio groups”, but they are basically common items grouped together. In order to see the details of an app you have searched for or the email address for a contact, you then must interact with the group to do so. Note, though, that in Contacts, there is two levels of interaction required for obtaining information about a contact. The contacts information group must be interacted with first and then the contacts detail scroll area will contain the actual details of that contact.
Toolbars
Toolbars are found in just about every application on the Mac, including Finder. Also, application preferences usually have a toolbar that enables you to select specific preference panes to view. One must interact with a toolbar to navigate and select the items on them. In some instances, you also must stop interacting with a toolbar to be able to navigate the rest of the application interface.
As a side note, the Mac OS X keyboard shortcut, control-F5, will place you in an application’s toolbar or the toolbar for an application’s preferences and also automatically have you interact with that toolbar. It’s a handy keyboard shortcut to use, particularly when you want to jump right into the toolbar for an application’s preferences, such as Mail or Finder so that you can select a specific pane.
Sliders
If one wants to adjust the amount of time that is needed before ones computer will go to sleep if there is no activity, the Energy Savor preferences in System Preferences would be the place for this. There are sliders one must interact with to allow one to change the default value of the settings. Another example where one encounters a slider is in the version history controls of a document if one wants to look at the version of a document in the past. Sliders can be navigated either horizontally or vertically using VoiceOver once you interact with them.
Grids
Grids are similar to tables in that items are in rows are columns. however, those items are not related and are just presented in a grid format. Usually, VoiceOver will tell you the dimensions of a grid, such as 5 by 4 or 3 by 5. If one uses iCloud and wants to view the documents they have saved in iCloud, the default view for documents is in a grid. If one uses month view in the Calendar application, there is a grid showing the current month in a grid of the seven day week and five total weeks. The iTunes layout for albums in the Music library is another example of a place where one might have to deal with a grid. When you interact with the grid, you can navigate it in any direction, but it’s a good idea to keep track of your position with a mental map so that you know when you have reached one end or the other and are cycling back around again (if cursor wrapping is turned on).
Interacting Too Far and Some Other Tips
Not to confuse the issue, but keep in mind that one can interact too far with an item. Typically, this can occur when you interact with the label of an element. For instance, the name of a volume or file in Finder or a label for a button or some other control. You can tell when you have interacted too far because you simply cannot move in any direction and when you stop interacting, you then can move around as expected.
Also, keep in mind that by way of Numpad Commander or Keyboard Commander, you can simplify the key combination used for starting the interaction process or stopping it. By default, with Numpad Commander enabled, the 7 key starts and the 9 key stops interacting.
Of course, you can also assign keyboard commands to Keyboard Commander if you also wish to decrease the number of keys required to start and stop interacting.
Additionally, with Quick Nav enabled, holding down the right and down arrow keys will enable you to start interacting, while holding down the left and down arrow keys will stop interacting with an item. Thus, there you have another way of handling the interaction process.
Conclusions
The concept of interacting and being aware of when one needs to do so on the Mac is one that is certainly new and different to many people. Hopefully, though, the information I have provided will help the user have a better idea of how interaction works and when one has to do so. I am surely aware that this subject is often confusing and even mysterious, but it honestly is not as challenging as one might think.
Remember that the control-option-j combination, the jump command, will sometimes allow you to easily jump between items that would normally require one or even two levels of interaction. For instance, this command can be used to get between the Finder Sidebar, which is a table, and the browser window without the need to stop interacting with one and start interacting with the other. This handy command can also be employed in iTunes to make navigation easier, and in the Contacts app between your list of contacts and the Contacts Information Group for a specific contact.
As earlier stated, remember that experience and exposure is the key to conquering interaction. Things will become second nature to you and you will not find yourself having to stop and think about whether or not interaction is required in a given situation. When all else fails, though, keep in mind that if you have VoiceOver hints turned on, you will also be prompted to interact with an item if it is necessary. Yes, folks, listening to your screen reader can be quite useful to you, so don’t be quick to turn off the hints because you think they are just added verbosity.
The Resume Feature in OS X Lion and Later
There has been a lot of discussion about this new feature in Lion. With the move by Apple towards a more iOS feel to the operating system, like the new view in Mail, the Resume feature is an aspect of the iPhone, iPad and iPod that is now present in OS X.
Basically, the Resume feature in OS X Lion effects all Windows in an application and all applications on the system in that when you start an application, all of its previous windows will be present and when you restart your system, all of the applications you had running at shut down/restart will start with the system. This is default behavior and, thus, can be a bit disconcerting for someone new to Lion. For example, if you close down Safari with several webpages open and do not close those windows before quitting the application, those same windows will be open when you start Safari again. Similarly, if you shut down your system with Mail, Safari and iTunes open, for instance, those same applications will open when you restart the system. It’s something that does take a bit of getting used to and, in some cases, it can even be a bit annoying.
Fear not, though. If this is a type of behavior that you would prefer not having occur in Lion, Apple has provided ways to change this either on the application level or for the overall system. I am going to talk about some tips of dealing with Resume, but you can also hear a demonstration I did that can be found on the
demonstrations page.
Dealing With Application Windows
If you want your previously opened windows in any application not to be open when you restart that application, you can do this as a “one shot” deal by holding down the option key when you quit that application. In other words, holding down the option and command keys and the letter q to quit the application. This will cause the application not to have its previously open windows present when you restart it.
If you want this to be an across the board thing for all applications permanently, you can apply this in System Preferences by doing the following;
- Open System Preferences.
- Navigate to the General Pane.
- Tab until you come to the checkbox that states, “Restore windows when quitting and reopening apps”, and uncheck it.
Once you do this, any time you quit and reopen an application, its previously opened windows will not be present.
As a note in regard to this, if you have it so all of your previously opened windows do not open when you start an application, adding the option key to the command-q command to quit an application will act in reverse as a “one shot” deal where the next time you open that application, all of the previously opened windows will be present.
Dealing With Applications and the System
If you decide that you don’t want your applications restarting any time you reboot or start up your system, you can disable the Resume behavior as well system wide. This is done in the restart or shut down dialog easily gotten to by hitting the power button on your system for a moment or through the respective dialogs that appear from the Finder menu when selecting these options. When you do this, you will find a checkbox that states, “Reopen Windows when logging back in”,. Just uncheck this box, and you will not have any applications left open when you restart or shut down your system reopening automatically.
Note that if you do this, this does not effect individual applications and their windows. In other words, if you uncheck the “Reopen Windows when logging back in”,. checkbox in the shut down or the restart dialog, but do not do so for “Restore windows when quitting and reopening apps” in the General pane of System preferences, your applications will still open with the previously opened windows when you start them.
Additionally, in theory, holding down the option key when restarting your system should reverse the state of the “Reopen Windows when logging back in” checkbox, but I have found that it does not react reliably at the time of this writing with version 10.7’s initial release.
Lastly, there are a few other ways of dealing with the Resume feature for application windows if you are comfortable dealing with folders and files by way of your user library in Finder. All of the resume settings for your applications are contained in your ~/library/Saved Application State folder. Manipulation of this folder or the subfolders for specific applications can be done to effect how the Resume feature works for applications. For details on these methods there is a very informative article
here
that explains this subject in more detail.
Again, though, unless you are familiar and comfortable with working with your Mac on a more technical level, I would advise utilizing the approaches I have talked about above.
Calibrating a MacBook or MacBook Pro battery
Calibrate the battery in your MacBook or MacBook Pro every month or two to keep your battery functioning at its fullest capacity.
To calibrate the battery:
- Plug in the MagSafe power adapter and fully charge the MacBook or MacBook Pro battery until the light on the MagSafe connector changes to green and the Battery icon in the menu bar indicates that the battery s fully charged.
- Allow the battery to rest in the fully charged state for two hours or longer. You may use your computer during this time as long as the power adapter is plugged in.
- Disconnect the power adapter with the computer on and start using it with battery power. When the battery’s charge gets low, you’ll see the low battery warning dialog on the screen.
- Continue to keep your computer turned on until it goes to sleep. Save your work and close all applications when the battery’s charge gets low and before the computer goes to sleep.
- Turn off the computer or allow it to sleep for five hours or longer.
- Reconnect the power adapter and leave it connected until the battery is fully charged. You may use your computer during this time.
Repeat the calibration process every two months or so to keep the battery fully functioning. If you use your MacBook or MacBook Pro infrequently, it’s best to recalibrate the battery at least once a month.
If you purchased additional batteries, repeat the calibration process with those batteries as well.
Arranging Items on the Dock with VoiceOver
It is possible to arrange the items on your dock in whatever order you desire using VoiceOver. This is not a commonly known command, but once you are on the dock, pressing the option and command keys with either the left or right arrow will move the item you are currently on. VoiceOver will tell you that you have moved the item to the left or right of the next item in the appropriate direction.
For example, let’s say you want to move the order in which Safari, iChat and Mail happen to be located. You would rather have Mail ahead of both Safari and iChat. So, in the dock, you do the following;
- First move to Mail using the arrow keys by themselves
- When you are on Mail, press the option-command-left arrow keys. Voice over will say, “Mail moved to the left of iChat”.
- Press the same option-command-left arrow keys again, and you will hear VoiceOver tell you, “Mail moved to the left of Safari”.
You now have Mail, Safari and iChat ordered as you desired on the dock.
Spell checking on the Mac
The following was written by John W. Hess and is courtesy of Keith Reedy. These tips will also work in Snow Leopard, and all subsequent versions of Mac OS X as well.
For me, the best way to spell check with Leopard, for example, in Mail, is to use Command-Shift-Semicolon to activate the spell checker.
Press VO keys up arrow to bring focus to the spell checker and then VO keys down arrow until you hear the first misspelled word.
Release the VO keys and just press down arrow to review the suggestions and when you hear one you like, just press enter and the next misspelled word will be heard.
Press down arrow to move through the suggestions and hit enter on the one you like. If you don’t like any of them you can type in what you think the spelling is and when you hit enter it will move to the next word.
If you want the spell checker to ignore the word, or learn the word and put it in to the spell checker’s dictionary, just tab to ignore, or if you want the spell checker to learn the word press tab again and press enter.
This also works in text edit. I use it for everything. You can also check spelling on the web. For example if you are using web mail and you want to spell check your message this method will work.
Advice on non-media formats that require a third party application to be used on the Mac
The following was written by Dr. Lewis Alexander and was originally posted on the Mac Visionaries email list. It is presented here with his kind permission.
just posting this as a clean advisory on the use of quicktime and other associated applications to handle non mac / unsupported media formats.
this is a quick guide with resources to support users running the latest releases of OS X including snow leopard and Lion.
Apple quicktime is of course a standard media interface which works in tandem with iTunes and handles most standard media formats based on web enriched content, etc. However, there are cases where Quicktime and iTunes cannot support unsupported media formats such as WMV (windows media video), WMA (windows media audio), AVI (Audio/video interleaved) etc.
there are a number of options available to give users access to these formats. These include:
Perian. A freeware opensource quicktime extension which is constantly updated to support non standard formats.
See here to download Perian
Windows Media for mac (AKA: Flip4Mac)
which can be found here.
VLC Media Player. A universal media player / command line / scriptable system supporting various formats.
(This is a stand alone application which can support the interaction of web based content but cannot directly handle embedded materials tied to the site / content provider)
Go here to download VLC.
The above listed applications are standard tools to support web enriched media and work with quicktime and iTunes with exception as stated to VLC as a standalone system.
As many will have noticed, especially users of OS X 10.6 snow leopard and OS X 10.7 Lion, Quicktime is not installed by default, instead, Quicktime X (WEB UI) is installed. This does not support importing, saving or converting media types.
This is where a little trick and solution is available. you will need to download Apple quicktime 7 in order to gain certain benefits including support for streaming content embedded to sites which Quicktime X cannot support.
you can download quicktime 7 from:
this works in OS X 10.6.3 upwards including Lion.
Quicktime pro can still be used and a key purchased from apple or if you’re using any of apple’s pro applications like logic or final cut pro, then quicktime would be upgraded to pro as a media user.
I hope this guide helps to rectify some users issues with media content support either on the host system or through web authored content.
Safari
Web Shortcut Files
More than a few times on the various blind Mac users email lists, the question has come up how to put a shortcut to a website on the desktop. Esther posted a very simple and effective means of doing this on the Mac Visionaries email list by way of creating a plain text file with Text Edit. I am presenting the relevant parts of her message here;
- From Finder, press Command-Shift-A to navigate to your Applications folder
- Press “t” to navigate to TextEdit, and open it with Command-Down arrow or Command-O
- If you’re using the default TextEdit settings, press Command-Shift-T to switch from rich text to plain text format.
- Type the following three lines, noting that for the third line you will simply be pressing the return key:
- [InternetShortcut]
- URL=https://nlsbard.loc.gov/
- enter key
- Save the file with Command-S, and if you want it saved to your Desktop press Command-Shift-D. Type in a name in the text box like “bard.url” (without the quotes), and press return. You’ll be asked to confirm that you want to use the “.url” extension instead of “.txt”‘; just press return to accept this.
- Close the file with Command-W
Now you have a file on your Desktop that will open Safari to the bard web site whenever you open it. If you want to create a similar file for another web site, just change the URL address that you put into this file. In fact, you can simply copy the file you created, open the copy with TextEdit to change the URL address, and then save it to another file name with a “.url” extension.
On most web sites, using the .url format will be between ten to a few hundred times smaller than a web archive file. This is AppleScriptable, but I’d have to dig this up. For earlier versions of the OS (Tiger and Leopard), I used a small utility called weblocmaker.
Apple Mail
Creating New MailBoxes in Apple Mail and Moving Mailboxes
These tips come from a message posted on the Mac VoiceOver list by Keith Reedy of
icanworkthisthing.com
Creating a New Mailbox
I have lots of mail boxes, with names like: Learning the MAC. So when I receive a message that will help to learn more about the MAC, I move that message to the Learning the MAC mailbox so that I can find that learning message when I need it.
Your mail box can be named any thing you like, like funny stuff, or, family and the list is endless.
One of the nice things about the MAC and voiceover, is that it gives you more than one way to do things, like creating a new mail box.
Try this just for fun.
- Go in to menus with control-option-m or control-f2 and right arrow to “mailboxes”.
- Down arrow to new mailbox and hit enter.
- Type in the name you want your mail box to be called. If there is text in that field, it will be erased after the first keystroke or two. It works for me.
Moving a Message
When you receive a message that you want to move to one of your new mail boxes, you do not need to be in the body of the message in order to move the message, you can just have the Voiceover cursor on the row of the message that you want to move.
Now do the following.
- Go to menus, with control-option-m, or, control-f2 and right arrow to messages.
- Next, down arrow to “move” and press “control-option-spacebar”.
- Then arrow down to the mail box that you want to move your message to and then press enter.
You can also find your mail box by pressing the first few letters of the name of the mail box.
Organizing Contacts into Groups
The following was originally posted on the Mac Visionaries email list by Ray Foret Jr. As always, I am grateful for the use of his material.
Ray offers a quick and easy step by step process for adding contacts to an existing group in Apple Mail. Follow these steps to do so;
- Go in to your all contacts group.
- Locate the contact you wish to add.
- Press command+c to copy that contact.
- Now, go to the group to which you wish to add the contact.
- Now, Press command V to add that contact in to the table of contacts for that group.
It’s as simple as that.