General iOS
How to Delete Applications Directly from Your iDevice.
If you want to delete an application off of your iPhone, iPod Touch or iPad, it is a simple process to accomplish this task.
- Locate the application you want to delete
- Double tap the item, but keep your finger held on the screen. You will here a tone and VoiceOver will announce, “moving application name
- Double tap the item again.
- You will then be asked if you are sure if you want to delete the application. Just double tap the “delete” button to confirm your decision or the “cancel” button if you change your mind.
Note that the application will be removed in iTunes the next time you sync your iDevice. Also, you can delete applications in iTunes by going to applications in the source list and deleting the app from there.
How to Delete applications for your iDevice in iTunes
If you don’t want to delete an application directly from your iPhone, iPad or iPod Touch, you can do it in iTunes. Simply do the following;
- Open up iTunes and interact with the source table
- Go to Applications and stop interacting with the table
- Go to the list of actual applications and navigate to the app you want to delete
- Hit the delete key on your keyboard and then theVO keys and spacebar on the, remove, button, when the confirmation dialog box comes up
- Then, decide whether you want the file permanently removed or only removed from your iTunes library
See the previous set of instructions for removing apps directly from your iDevice.
How to move applications on an iDevice
Moving applications around the screen of an iPhone, iPad or iPod Touch can be a challenging task. It often takes practice, and is something most users do not master right away. The following description will present the process to move applications, though, again, this is something that takes time and effort to accomplish successfully.
First, you must keep in mind that the screen is set in a 4 by 4 grid pattern that consists of 4 rows and 4 columns of applications. VoiceOver will identify the location of apps using this information, so it is something you have to try to visualize during the process.
Try to first find the application you wish to move by sliding your finger along the screen and locate its screen position as far as how it would be visually presented. For me, this makes the movement process easier to visualize in my mind as I actually move the app.
Double tap on the application you wish to move, but keep your finger down on the screen until you hear VoiceOver announce, “moving” and the application name. For example, “moving contacts”.
Carefully, slide your finger keeping it on the screen in the desired direction you wish to move the application. Remember again that the screen consists of 4 rows and four columns of applications in a 4 by 4 grid format.<
Assuming that you know how to or are comfortable in moving applications around on your iDevice (see the previous set of instructions for moving applications), creating folders on your iPhone, iPad or iPod Touch is not difficult. Basically, you have to move one application onto another and, thus, you should first decide what applications you’d like to have in a folder and where you’d like the folder to be located. There is an edit field to the left side of the screen that contains the current name of the folder and, directly to the right of that, a, Clear Text, button. If you want to give the folder your own name, you can double tap the clear text button and then move to the edit field to do so or just edit what is already there. Note that if you want to place additional applications into a folder, you just move the desired application on top of that folder and lift your finger. Here is some helpful information on ways to clear the App Switcher for iDevices that was posted on the Mac Access email list by Esther. You can also perform a variant of the above using a paired Bluetooth keyboard, but the double tap and hold pass through gesture must be performed on the screen, since there is no equivalent keyboard shortcut. The instructions would work as follows: I’ll just add that the App Switcher window is really a list of your recently used apps, but doesn’t tell you which apps are actively running. In the multi-tasking environment, as your iOS device requires more resources it starts dropping your previously used apps from its active list. If you happen to remove an app from your App Switcher window which is actively running, you’ll stop it from running. Since VoiceOver requires more resources when it is running than the default iOS system without VoiceOver, users often want to release resources from currently running apps manually, hence the practice of clearing off apps from the App Switcher window. This is overkill in the sense that you’re removing all your recently used apps in order to guarantee that the few that are still using resources are stopped. Another way to do this, without deleting apps from the App Switcher window, is to use an app that frees memory, like XSysInfo or System Activity Monitor. There are probab Deleting email messages from your iPhone, iPad or iPod Touch is an easy process.
How to clear the App Switcher on an iDevice
ly more updated versions of these apps that can be used to free memory. I usually use Activity Monitor Touch to check which apps are currently running. Another thing that may not be obvious: even when an app is not running, it still may locally store data in memory that gets used when you next launch the app. So even if you remove Safari from the App Switcher window, if you don’t close additional tabs, or go to Settings > Safari and use the options to “Clear Cache” and “Clear History”, that stored memory usage will still impact your resources.Mail on iOS Devices
How to delete email messages from an iDevice
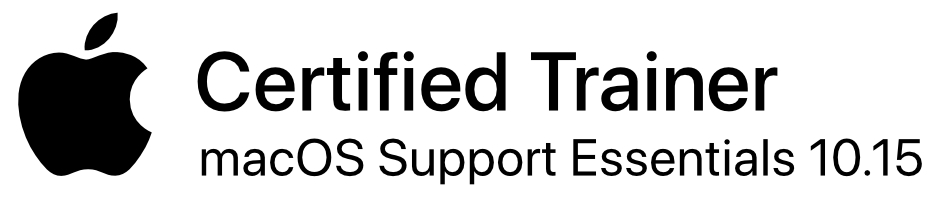
I am trying to move an app on an iPhone 4s with iOS 5.1.1. The above instructions do not work. Is there an update to these instructions?
Please write me directly at John@macfortheblind.com. To my knowledge, the process has not changed and I would like details as to what is occurring when you try.