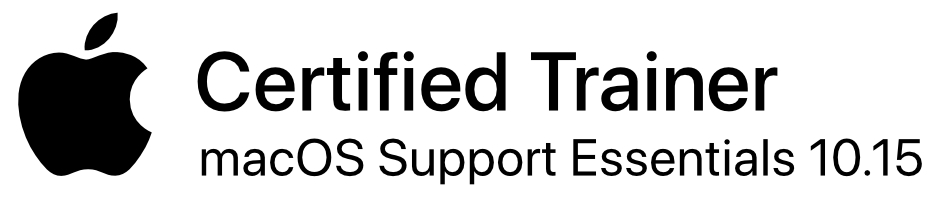Zoom Work Place/
Instructions For Muting and Unmuting Speech in VoiceOver, and disabling the announcements for people joining and leaving a Zoom Meeting/
Instructions For Muting and Unmuting Speech in VoiceOver, and disabling the announcements for people joining and leaving a Zoom Meeting/
On the December 23 2020 Techstravaganza Workshop, the questions were asked, how to mute and unmute VoiceOver speech, and whether there is a way to disable the announcements for people joining and leaving a Zoom Meeting. The following is a step by step guide on performing those tasks.
If you have any questions, please do not hesitate to reach out anytime.
Mute and Unmute Speech
1. Using the touch screen, perform a Three Finger Double Tap.
2. If you have a Bluetooth keyboard connected to your iPhone or iPad, press Control+Option+S.
Disabling Participants joins and Leave Meeting Announcement
The announcement can only be disabled on the Zoom desktop application, and it cannot be disabled on the iPhone and iPad apps for Zoom.
Here is a step by step guide
1. Open Zoom on the computer, (Mac or Windows.)
2. Press Command+Comma on the Mac, or Alt+Comma on Windows. Alternatively, if the keyboard commands for opening Zoom Settings do not work, press the Alt key to open the Menubar, press Right Arrow until you get to the Edit Menu, and press Down Arrow until you get to preferences.
3. In the list of preferences, choose Accessibility.
4. Navigate until you get to the Checkbox titled, Participants Join/Leave A Meeting.
5. Press the Spacebar to Uncheck the box.
Google Drive
The following information was kindly given to me to post here by the good folks at the Tech juggernaut. Hopeflly, this will be helpful to others using Google Drive with a screen reader.
Instructions for working with Google Docs on the Web
The following is a list of instructions for working with Google Docs on the web.
1. Open your web browser on your Mac or PC.
2. Go to the address bar. Press CTRL+L on a PC or Command+L on the Mac.
3. Enter the following address into the address bar: drive.google.com
Note that you can also access Google Drive from the gmail.com website, or directly from google.
To open a file once in Google Drive:
1. Open Google Drive on the web, then press G, L. This brings you to the list of files and folders.
2. Down arrow until you get to the file you wish to open.
3. Press Enter on it, and the file will open in Google Docs.
Alternatively, if you wish to open a document that is stored locally on your computer:
1. Open Google Drive on the Web.
2. Press Shift+U to upload a file.
3. Navigate to the file you wish to open, then press Enter. The file will then open in Google Docs, and you are ready to edit it.
Editing a Document:
1. Once your document is open, you are ready to type and edit. Use the following keystrokes to navigate:
– Right Arrow: Move forward by character
– Left Arrow: Move backwards by character
– CTRL+Right Arrow (on PC), or Option+Right Arrow (on Mac): Move forward by word
– CTRL+Left Arrow (on PC), or Option+Left Arrow (on Mac) : Move backwards by word
– Down Arrow: Move down by line
– Up Arrow: Move up by line
– Shift+Right Arrow: Select by character
– Shift+Left Arrow: deselect by character
– Shift+CTRL+Right Arrow (on PC), or Shift+Option+Right Arrow (on Mac): Select by word
– Shift+CTRL+Left Arrow (on PC), or Shift+Option+Left Arrow (On Mac): Deselect by word
– Shift+Down Arrow: Select by line
– Shift+Up Arrow: Deselect by line
Other Keyboard Shortcuts:
– Alt+Slash (on PC), or Option+Slash (on Mac): Search the menus
– CTRL+Shift+F: Toggle between Compact Controls and Normal Controls. Note: When using a screenreader, it is best to leave Compact controls on.
Downloading a document to your computer from Google Docs:
1. Once you are finished editing your document, Press Alt+Slash (on PC), or Option+Slash (on Mac) to search the menus. Alternatively on the PC, you can press Alt+Z.
2. Type the word Download. Your screenreader will announce “Download as Word. If you would like to download your document in another format, press the Down arrow key until you get to the format you wish, then press Enter.
3. Save your document in a folder on your computer or in external storage as per your needs. Otherwise, it will save in the default folder for your downloaded files, typically the Downloads folder.
Creating a document directly from Google Drive
On the Mac
1. Open Drive.
2. Press Shift+T to create your document.
3. Type in some text.
4. Press Command+W to close the document.
5. Locate the document in Drive.
6. Press the letter N by itself.
7. Type in a new name.
8. Press Enter when finished.
Searching for a document in Drive
1. While Drive is open, press the Slash key.
2. Type in your search.
3. Press Enter when finished.
4. Press the Up and Down Arrow by themselves one at a time to navigate the list of search results. Up Arrow to move to the previous item, and Down Arrow to move to the nextitem.
Skype
How to make a conference call using Skype 5.x
This information was taken from an email from the Mac Visionaries list and was written by Rose Morales of
Chicksdigmacs.net
Since Skype entirely changed their interface on the Mac in version 5.0, there have been several questions and issues that have appeared on the various, blind Mac users email lists. Rose kindly addresses the subject of conference calling in Skype.
To make a new conversation, hit command-n, or go to file, new conversation. You will have a blank conversation. Now, hit command-shift-a or the add people button in the conversation window. You will see an edit field and a table here. Interact with the table to see your entire contact list, online contacts first. Hit enter or space on each person you wish to add to a conference. Alternatively, in the edit field, type the name of a person you wish to add. This can be a display name or a Skype name. So if you wanted to add me to a conference, you’d type Rose. The results of your search will show up here. So if you have Rose Kline and Rose Morales, you would then pick Rose Morales if you were going to invite me to your conference and not Rose Kline. Perform the same process for each contact you wish to add. Once a contact has been successfully added using the spacebar or enter key, their name will show up in the edit field as an embedded image. So if you’re not sure which names you’ve selected, just read that edit field back to yourself. Anything that identifies itself as an image is a name you’ve added. Any text which is not an image will be something you’re searching for in your contact list. Or at least Skype will assume so. When you finish selecting contacts and hit the done button, Skype will call each of the contacts you’ve added to a conversation. If you simply wish to add a person to a conversation without calling them, type /add and then a Skype username into the chat field of your conversation. You can separate multiple names with commas. If you wish to hang up on an individual person in the conference and you are the conference host, find the name of that person in the conversation. It may be before the scroll area or inside it. Vo-shift-m on their name and hit hang up. Additionally, please bear in mind that if the conference host hangs up, everyone will get hung up. A new person can host, but do not try to call each person individually. You must call the entire conference or no one at all. Only the master of a conference can kick people from a conference if everyone’s rank remains unmodified. That is to say, if no one receives a promotion by the conference master. Helpers can also kick people but only if promoted to said level by a master. The master is the person who added people to a conversation, from what I gather. This can be different than the creator. Like, say I open up a message to Jeff. I’m the conference creator. Jeff adds Cara to the chat. Jeff is the master, because he added Cara. Only the master can promote people to the master rank level. For more information about the skype ranking system in conferences, type /help in any Skype chat window.