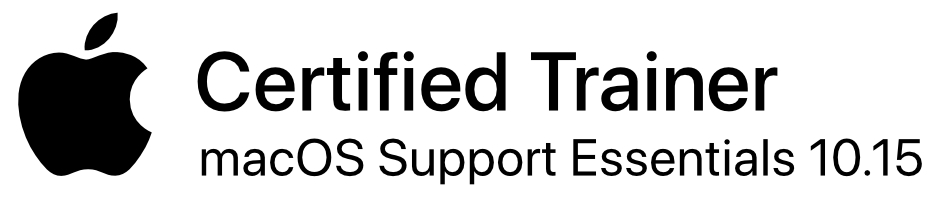This page will offer general commentaries or non-specific posts that still pertain to accessibility on the Mac or iDevices which might not directly relate to any specific topics covered in the other pages on this site.
Memoirs of a Blind Switcher
Making the Jump Out of Windows: My Experience as a Switcher to the Mac
by John Panarese
Note that this article was originally written shortly after the release of OS 10.4 and the birth of VoiceOver.
As blind users investigate or actually make the switch from Windows to the Mac, there has been a lot of discussion about the aspects of this change on the blind Mac users email lists. This is, in no way, an attempt at a tutorial or any kind of technical document. Reading about the common problems and difficulties and, of course, successes encountered by new Mac users has prompted me to think about my own personal experiences involved in learning VoiceOver and the Mac. Below are some of my reflections on this subject, which I hope might help or assist, or, at the very least, give encouragement to current or future switchers.
In 1996 or so, I reluctantly took the leap from DOS and command line computer use to Windows. At that time, it happened to be Windows 95, and after all the horror stories I had heard and warnings from other blind people about trying to use a GUI, I was extremely uncomfortable and apprehensive. Slimware Window-Bridge was my screen reader of choice, which I literally learned at the same time as Windows 95 completely on my own without training. I won’t try to convince anyone that it was an easy or smooth transition, yet I persisted and slowly became more and more comfortable with the whole experience to the point in which I was soon giving technical support help to customers.
Well, Window-Bridge became JAWS for a while, which eventually became Window-Eyes for my screen access use as the years passed and screen reader technology progressed. Simultaneously, I made the jumps from Windows 95 to Windows 98 to Windows ME to Windows 2000 and then Windows XP (I won’t touch Windows Vista at this point at all). All along, I dealt with the unexpected and frustrating crashes, the constant concerns for security, viruses and spyware, and all of the other insane elements of using a Windows computer that folks have seemingly just come to accept as the “norm”. I have conducted my daily business tasks and my personal hobbies via a computer, and, to be honest, I have to say that my proficiency in utilizing a computer is probably more advanced and technical than most sighted folks by necessity more than by choice. Frankly, it has simply come with the territory that I had to become much more familiar with the nuts and bolts of the operating system and applications and their interactions with the operating system, and not a case of me trying to brag or boast.
So, in April of 2005, I heard that Apple had included VoiceOver, their screen access solution, as a part of their latest version of OS X, called, Tiger. I had read material about VoiceOver a few Mac user friends had sent me, and being that I had family and friends on Macs for many years happily computing without all of the problems and frustrations that I was experiencing as a Windows user, it very much intrigued me. I liked the fact that VoiceOver was a part of the operating system and not a bolt on, third party product. Furthermore, the fact that Apple was doing the development and support very much increased my enthusiasm and anticipation for trying it out. Apple had been doing some fantastic things since the launch of the iMac in 1999 and I had always heard that their hardware and OS was continually well ahead of Windows PCs.
I can still remember trying out VoiceOver for the very first time on a friend’s computer a few days after Tiger was released. I had also heard a review on ACB radio done by Jerry Halatyn that had only increased my excitement and desire to learn the Mac. I was so sick of all of the little annoyances I faced as a Windows user and how so many people would say things like, “well, it’s just Windows, and everyone has to deal with it”. Checking out VoiceOver that initial time, I quickly realized that I wouldn’t have to “deal with it” for much longer when it came to having to rely on Windows for my computer use. It would just be a matter of getting my hands on a Mac and actually learning how to use VoiceOver.
Within a few weeks after that, I took the plunge and purchased an iBook G4 laptop. There was a little trepidation in me, as in those early days, there wasn’t much documentation around to help the new VoiceOver user. Fortunately, through Jerry’s review, I also learned about the Mac Visionaries website and email list, which proved to be valuable beyond words as the weeks and months passed. So many questions and curiosities were answered or solved via that list either by my own posts or reading posts from other Mac users going through the same experience as I was.
Now turning the clock ahead over two years, I am currently doing just about everything on my Mac. My iBook was replaced by a MacBook in March of 2007, and I am looking forward to the release of the next version of the Mac OS, OS 10.5 Leopard, which is coming in October. Added features to the OS will also include improvements and advancements to VoiceOver, which, according to information on the Apple website, includes Refreshable Braille display support. Yes, as a happy Mac user, I can hardly believe it has been two years, and just how many of the Mac myths I used to hear have proven to be completely inaccurate. In fact, it very much reminds me of all of the stories I had encountered about Windows 3.11 and Windows 95 at the time I made the jump to that platform.
What I really wanted to touch on in this document is the HOW in regard to my two plus years of VoiceOver use. How does one make the jump from Windows to the Mac? How is VoiceOver like Window-Eyes or JAWS? How is VoiceOver different from Window-Eyes or JAWS? How is Mac OS X different from Windows? How is Mac OS X similar to Windows? How did I learn a completely different operating system and screen access solution? I certainly cannot answer all of these questions in detail, but I will attempt to give some insight into what I discovered or experienced.
If I were to say that it was an easy transition that took no time to accomplish and did not include any moments of frustration, I’d be flat out lying. In truth, the road was not always smooth nor was my blood pressure always low. There was surely a learning curve and a totally new way of doing things. For one thing, becoming familiar with OS X itself was somewhat different, as much as I can say that a familiarity with folder structures and using applications was very helpful. Also, elements like menus, dialog boxes and edit fields and lists also carried over, but the VoiceOver approach to dealing with it all was often unique. Having to “interact” with text, HTML areas or items was a bit odd and confusing to me, along with the inclusion of the VoiceOver modifier keys, control and option, with the arrow keys or letters to accomplish tasks like navigation. All in all, my immediate reaction was that as much as I had known about computer use, I would still have a bit of new learning to experience ahead of me.
Again, I am not making an attempt here to deal with every aspect of VoiceOver and the Mac by any stretch. It is really like anything else that is new to you. One simply has to use it and become familiar with both the operating system and VoiceOver. There is currently plenty of material out there to assist in learning both OS X and VoiceOver available on the Apple website under the OS X accessibility link, and there are also currently three active email lists for blind Mac users out there. Thus, compared to when I first took the plunge, there are plenty of helpful resources available to aid you in the transition to a better computing life.
It must be stressed again that all Mac computers running OS X Tiger or Leopard come with VoiceOver built into it. One simply toggles VoiceOver on or off by pressing the command key (the alt key on a Windows keyboard) and F5. Once VoiceOver is started, one then can customize it by opening the VoiceOver Utility with the standard VoiceOver modifier keys, control and option (option being the key to the left and right on a Windows keyboard) and F8. Since there are several different voices to choose from, one can change to the one most preferable, as well as alter the speed and pitch of the voice. Verbosity options, navigation preferences and visual display changes for partially sighted folks can all be accessed via the VoiceOver Utility.
Once the user has made all the changes they desire, they can then move on to use their Mac. All of the VoiceOver commands remain consistent throughout the OS and applications, and one will learn that there are VO commands that will enable one quicker access to various parts of the system as they go along. For example, the VO keys and the letter m will open a menu, while the VO keys, shift and d will take one directly to the desktop and the VO keys and d will open the dock. The arrow keys combined with the VO keys are utilized for navigation, though I must also point out that one will find that the tab key and arrow keys alone will work similarly to how they do in Windows in a lot of instances.
I will tell you that one of the most important recommendations that I can make to a new Mac user or one contemplating a switch is you MUST leave your Windows screen reader experience completely behind you. This is truly the biggest psychological hurdle one needs to achieve. Yes, in essence, VoiceOver and the Windows screen readers are designed to give the blind user access to the computer, but one simply cannot approach the Mac and VoiceOver continuously expecting and believing that they are going to be able to apply their Windows knowledge to the Mac. It will only result in greater frustration and confusion. For example, navigating the web was initially one of my greatest challenges and probably the most difficult few weeks of my experience. This was because I expected it to work like Window-Eyes and found myself going round and round with my inability to grasp that I was thinking like a Windows user. Once I realized that I had to just learn how VoiceOver works on the internet, made a few changes to the Safari web browser’s preferences and got familiar with just how to view a website, it suddenly enabled me to begin to do all my daily activities involving the internet on my Mac. This includes accessing forums, making purchases online, and viewing and searching for specific information.
The other critical piece of advice I can offer is that one has to cast aside all of the negative things and misinformation that has become all too common in the blindness community in regard to the Mac. For instance, an article in the September 2005 issue of Access World is often referenced by those people looking to cast the most negative light on the Mac. In reality, the article was one of the most poorly researched and inaccurate reviews I have ever encountered in my nearly fourteen years in the adaptive technology industry. There have been similar efforts put forth since, as well as even resolutions presented by blindness organizations directed at Apple. Overall, however, there is little truth or fact to all of these items, and it simply amazes me that Apple’s efforts to make their OS accessible to the blind is actually condemned and belittled by some.
In regard to some of the misinformation I have read and heard about using a Mac from a blind person’s perspective is that there are not many or even any keyboard shortcuts compared to Windows. Beyond the keyboard access provided for VoiceOver, there are, in fact, a number of keyboard commands that one can take advantage of. For instance, the command key and letter o opens applications or folders, while command w closes a window. In mail, command, shift and d will
send a message you have composed, and command s will save a message as a draft or save a document if it is employed in Text Edit. There are shortcut commands to restart or turn off your system, as well as a variety of others that can be utilized in applications. My point here is that there is no truth at all to the idea that OS X does not have keyboard shortcuts in the same ways as Windows provides.
When it comes to the three major uses most people desire from their computer, email, internet browsing and word processing, again, let us counter the myths that state that one cannot accomplish these tasks on a Mac as a blind user. The Mac email program, Apple Mail, is completely accessible with VoiceOver, and the application gives you the same functionality as Outlook or any other Windows mail client. Similarly, Safari, the Mac web Browser, works just as effectively as Internet Explorer or Firefox in Windows with only a few small preference changes needed by the user. Lastly, Text Edit is a solid, robust word processing program that will even allow you to open Word documents and save in Microsoft RTF format. Thus, right off the bat, aside from not paying extra money for a screen reader, the new Mac user has access to the major features of their system just as they do with a Windows screen reader in Windows.
Is accessibility perfect on the Mac? No, there are, as with Windows even today, areas lacking full access on the Mac. If one wants to find areas of weakness in regard to any product or item, they surely can do so. The Mac is no different. Nevertheless, in my two years using VoiceOver, Apple has continued to improve accessibility and, additionally, encourages third party developers to take advantage of accessibility features available in the native programming language for Mac OS X, Coco. One of the most notable improvements and advances to accessibility I have witnessed came with iTunes in the version 7.1 release last spring. Apple is fully aware of accessibility issues, and from what can be read concerning what one can expect in Leopard, VoiceOver and accessibility will be greatly enhanced.
It sounds a bit lame or simplistic, but, overall, if I could learn how to use a Mac, anyone can accomplish it and master it as well. There are plenty of resources on this website to help you, as well as pointers and information that is not commonly presented in a lot of places. The Mac is, indeed, a very viable option for computer access, and just like using Windows, it is really a matter of sitting down and patiently giving it a shot with an open mind. Believe me, just the absence of all of the crashes and security issues alone truly makes the Mac worth switching to, regardless of whether or not you are blind.
Memoirs of a Blind Switcher
Five Years Later
Closing the Windows Behind Me: My Continued Experience as a Switcher to the Mac
by John Panarese
It’s hard to believe that I have been a Mac user for nearly six years now. I look back on the original article I wrote on my early days as a switcher from Windows to the Mac, and I am truly amazed. I can’t believe how much time has passed, and I certainly am so proud and thrilled to have been a part of something that has progressed so quickly and so impressively. Indeed, if there is someone who is “truly a happy Mac user”, I surely fit the definition.
That’s right folks. VoiceOver on the Mac is still going strong. It wasn’t a “quick fix” Apple was legally “forced” to create to keep them from facing lawsuits from disability groups. It wasn’t a one-shot deal that would never see improvements. Apple hasn’t decided to throw it by the wayside because us blind folks make up such a small segment of a potential market. It hasn’t become stagnant or left behind as Apple has come out with new operating systems.
So many of the detractors and critics said all those kinds of things over the years. But, after Tiger came Leopard, and after Leopard, Snow Leopard was released. And this summer, Lion will become the latest operating system Apple will produce for the Mac. Through it all, VoiceOver has continued to evolve and improve, and I have no doubts at all that this trend will only continue. Apple is committed to accessibility, and it’s becoming harder and harder for the doubters and detractors to make the claims of the past, especially as the iPhone became accessible and we, as blind people, have access to the iPad and all of the latest iPods.
Here I am with my Mac Book having been replaced by a Mac Book Pro in 2009, and I own an iPhone 3GS, an original iPad, and a 2nd generation Apple TV as well. I also still use my 4th generation iPod Nano just about every day. Yes, as Apple has expanded the accessibility in their devices, it seems their products have found their way into my home. I don’t deny it in the least that I have become an Apple “fan boy”.
The reality is, however, I feel that I have good reason for that status. When a company does so much with their products alone, they should be commended and encouraged by both buying their products and saying positive things about those products. On top of that, though, as a blind person, in a world where we are used to paying extra for whatever accessibility we can get, how can one not want to purchase products that have accessibility out of the box and free of charge? No, folks, there is no “blind tax” when it comes to Apple. So, call me “fan boy” or “Apple apologist” all you like. I don’t mind it one bit.
When it comes specifically to VoiceOver on the Mac, what aspect that has continued to amaze and impress me has been how Apple has kept making things easier and better for us. From Tiger to Leopard and to Snow Leopard, the improvements to accessibility on the Mac have been truly remarkable. In the beginning when Apple was criticized for not having their own applications accessible, such as iTunes, it’s incredible for me to think back and recall how they have systematically made everything on the Mac work with VoiceOver. Some people used to say that paying for a Windows screen reader was still a “better deal” because they could, at least, utilize all of the applications that came as part of the system they purchased. Well, that point is no longer a valid one any longer. From Address Book to iCal, iTunes, Text Edit, Safari to Apple Mail, all of the applications that come with a new Mac can all be used by a blind person.
As in my first article, I am not going to get overly technical nor am I going to try to describe everything. Between access to the Mac, and iDevices, there is simply too much that I could talk about. For the sake of this piece, I am going to primarily discuss the Mac and VoiceOver, without getting into technical details. I basically want to make the point that after the release of OS 10.4 Tiger and the “birth” of Voiceover, our access to the Mac as blind people is equal, if not better than it is in the Windows environment.
Word processing, email and web browsing are still the three major functions the vast majority of users continue to utilize the most on their computers. VoiceOver has always given the blind access to these features on the Mac since Tiger, but this accessibility as only grown and diversified over the years. Whether it has come in Apple applications, such as their iWork productivity suite or in a variety of third party applications, the blind Mac user now is able to do just about anything they desire on the Mac in those three major areas.
At the time I wrote my original piece, internet browsing was certainly lacking compared to doing so on Windows. Yes, in Tiger, we could access the web and surf well enough, but web navigation, in particular, was not exactly comparable to doing so in the Windows environment.
With Snow Leopard, however, as far as I am concerned, I find web browsing on the Mac to be superior in so many ways. The added functionality provided by additional keyboard commands for navigation or the choice between DOM or Group navigation modes has matched that of any Windows screen reader, as one can move around a webpage by header, form field, links and other elements just as smoothly as one can do so with Window-Eyes, JAWS, System Access or any other Windows screen reader. Additionally, if you have access to the multi-touch, glass trackpad on the latest Apple laptops or the Magic Track Pad, because VoiceOver does not change the layout of a webpage as Windows screen readers do, your web experience is only enhanced by the simple fact that you can derive a visual representation in your mind by literally “feeling” your way around a website to determine how it is presented to a sighted person. To be honest, this is a particular aspect of my Mac Book Pro that still blows my mind. Using the trackpad, I can jump to parts of a site by just touching the screen when I get to it, and the array of VoiceOver gestures that are a part of Snow Leopard gives the blind Mac user such a full and comprehensive web browsing experience.
To supplement Text Edit, which is the word processing application that comes as a part of OS X, we now have plenty of choices out there. Pages, the word processing application that is part of Apple’s iWork09 productivity suite and can read and save in Microsoft Word formats, is a very robust word processing program that is accessible via VoiceOver, and there are other third party applications that one can use as well, such as Bean, Nisus Writer or the word processor in Open Office. Spreadsheets, even in Microsoft Excel format, are also now accessible to the blind Mac user with the iWork’s Numbers application, the spreadsheet in Open Office, and a third party application called, Tables. Even presentation software like Microsoft Power Point, is accessible with the KeyNote application in iWork09.
The proverbial beat only goes on in so many other areas for the blind Mac user. So many third party developers have made their software accessible to the blind on the Mac to give us just as many options as a sighted person. Whether it’s for making DVDs, ripping CDs, blogging, recording music or even OCR, the level of accessibility has taken leaps and bounds in conjunction with that of VoiceOver itself. DVD Remaster (for making DVDs and more), Mars Edit (blogging software), Max (for ripping CDs and converting audio files), Abby FineReader Express (OCR software), iBank (financial software), Olearia (for reading Daisy books), and Apples Garage Band (for making music), are just some examples of applications that are all VoiceOver compatible. I think back to the early days and all of the criticisms and comments about ones experience on the Mac “lacking” or “missing” this or that, and I can’t believe how far we have come. I couldn’t even begin to scratch the surface if I tried to touch on all of the kinds of applications that are out there that are either fully accessible or truly useable by the blind Mac user. This, as far as I can tell, is only going to keep happening as Apple’s commitment to accessibility is echoed and encouraged within the Mac developer community via the built in accessibility features in Coco, the native programing language for the Mac.
I have been really happy and satisfied with the way VoiceOver has drawn more and more switchers in recent years. This has come, despite of what I make no bones about calling “deliberate efforts” by some to discourage or “scare” potential users from trying the Mac. The introduction of accessibility to the iPhone and iPod Nano and Touch, , and its inclusion in the iPad has only had the same “halo” effect as has occurred in the sighted community. More and more blind people are trying or investigating the Mac and I believe this trend is only going to keep occurring. Apple’s continued development of VoiceOver and exposure to potential users is simply going to entice and draw new users as time goes on, and those users will, as I have done, recommend the Mac to others.
Besides having the accessibility as part of the operating system and not having to pay for it, the stability, reliability and security of the Mac compared to any of the given flavors of Windows surely makes switching a welcomed option for the blind. No, I don’t miss inexplicable crashes, viruses or the numerous other headaches that came in my full-time Windows days. I only now use Windows to just keep up my knowledge and screen reader skills at this point, as I can do EVERYTHING I need to do on a daily basis with my Mac. It honestly takes me only one renewed experience with Windows and dealing with the numerous frustrations and issues one encounters to cause me to be overwhelmingly thankful for my Mac.
As additional enhancements that makes using VoiceOver even easier and more flexible for the blind Mac user, the introduction of Keyboard, Numpad and Trackpad commanders in Snow Leopard have countered the early criticisms of VoiceOver requiring too many key presses at once to accomplish commands. Now, one can map commonly used commands to the numeric keypad of their keyboard or specific key combinations that are defined by the user, as well as adding custom gestures to the multi-touch trackpad. The level of customizability in VoiceOver itself has grown so much, but these three tools can be used to make tasks so easy and intuitive for both the new user coming over from Windows and the experienced Mac user alike. I’m not going to go into any specifics here, as that will really go beyond the scope of this piece, but there is plenty of information on the Apple website under their
accessibility and VoiceOver
pages that describes these features. Suffice it to say, though, that one can no longer make the claim that VoiceOver is not “easy to use” because you have to press so many keys simultaneously to operate it.
In addition, the ability to connect a variety of refreshable Braille displays to both a Mac or an iDevice has brought a whole new world for the Braille user. These can be USB or Bluetooth displays on the Mac and Bluetooth displays for the iPhone, iPad or iPod Touch. For instance, I often use my BrailleNote BT32 in conjunction with my Mac or my iPhone when I have a need to do so. There are over 25 different models and types of displays that are currently supported by Apple, and this number will only increase as time passes.
See here
for the latest Braille displays supported by VoiceOver.
What is also different from my personal perspective is the level of information and resources out there. In the early days of Tiger, us “pioneers” really had little to access as far as tutorials or podcasts or basic help. We learned a lot by just trying it and discussing our experiences within the small community of blind Mac users. Tips and tricks were discovered and then shared, and we worked together to help one another and encourage each other along.
At this point, besides this site, there are a lot of places where one can find information on using VoiceOver on the Mac. This ranges from tutorials, documentation and demonstration podcasts. A lot of people have done so much to help educate potential and even us veteran users by taking the time to make information available. Every day, it seems that I hear about or discover more and more resources, and the blind Mac user really can get all the help and assistance they require by just asking around or doing searches on Google. This is a LONG way from how it was when I wrote that original piece about switching to the Mac almost six years ago..
What has not changed is my early advice to those coming over from Windows to the Mac. I still hear the same sorts of comments and am asked the same types of questions. So, I’m going to reiterate what I said earlier. The thing to keep in mind, however, is that the overall state of accessibility on the Mac has definitely improved since my original piece, and the rewards of switching to the Mac are a lot more sweeter and advantageous than ever before.
First off, you cannot approach using VoiceOver on the Mac expecting, wishing or thinking you are going to have the same exact experience as you did in Windows. You have to leave your Windows mindset behind entirely. You are not using Windows or your Windows screen reader. You are not using a Windows computer. OS X and the Mac are not the same as Windows XP, Vista or Windows 7 on a PC. Yes, VoiceOver conceptually does the same thing as a Windows screen reader in that it gives the blind user access to their computer with speech, Braille or both outputs, but the approaches and techniques are different.
I can’t tell you how many times I hear or read the question on the various Mac and VoiceOver lists in which someone asks how they do something specific on the Mac in the same way as they do in JAWS. Again, the problem is, as I said above, one cannot approach VoiceOver and the Mac with the same mindset and expectation set as they have in using their Windows screen reader. It just doesn’t work that way, and to go into using the Mac wanting things to be exactly how it was for you in JAWS or Window-Eyes is only going to lead to frustrations and confusion. Throw the Windows world out the window, put your frame of mind into a Mac way of thinking and learn VoiceOver as if you are learning something new. That is, from my personal experience, the best approach for a new Mac user.
Apple has, in some instances, tried to help the blind switcher by having a few features or concepts of VoiceOver be similar to that of a Windows screen reader. For example, many new Mac users have difficulty in how text is spoken in relation to the cursor. In Windows, the character is announced to the right of the cursor, while on the Mac, the character the cursor passes over when it moves is what is spoken. This can be quite confusing to the new Mac user when it comes to editing text in both deleting or inserting material. In Snow Leopard, Apple added the option of having the Windows method of how text and cursor position are related in the Verbosity settings of the VoiceOver Utility.
Is Apple perfect? Is accessibility perfect on the Mac? Of course not. I would never claim otherwise. There are still areas that, to me, are a little “weaker” on the Mac compared to Windows when it comes to overall accessibility. This includes Braille translation and embossing, and OCR options. Furthermore, there are also third party applications that still do not offer accessibility for the blind, and as with anything else, if you look hard enough, you can simply find weaknesses and faults in whatever area you wish.
But when you come right down to it as far as third party programs stand, this is no different than one encounters in Windows. Additionally,, while we don’t have a Duxbury, there are still applications available for Braille translation that work well enough on the Mac. Similarly, with there being a Mac version of the iPal product from ABIC available and Serotek coming out with a Mac version of their DocuScan program, I believe those areas will demonstrate great accessibility gains. This, in my opinion, will only lead to other companies choosing to invest in developing Mac versions of their products as time goes on. The more blind people who switch to the Mac, the more attractive the market for such things will be.
So, overall, if you are considering a switch from Windows to the Mac, now is surely a great time to do so. The future for VoiceOver on the Mac is as bright as ever before, and you will find that your level of accessibility is just as diverse and robust as it is with your Windows screen reader. As a bonus, you will be leaving the extra cost of purchasing and maintaining your Windows screen reader behind, as well as viruses, malware and all of the various other troublesome aspects of Windows. It’s just a win/win situation for you in the end.
Mac, is it a good choice for the blind?
Here is another nice article written from the perspective of a blind user about the Mac and switching from Windows.
I thank Mike for his permission to publish this here.
Written by Michael Coulombe.
I have heard a lot of negativity when it comes to the mac and the blind. Among other things I have heard comments like, apple made their system hard for blind people to use. Folks that isn’t true. Apple is in business to make money. They have no reason at all to go out of their way to make their system hard for us to use. In fact they have in my opinion put a lot of effort into making their operating system usable for us. Voice over wasn’t a basic access to menus. It was a full featured screen reader.
What you have to understand is you are not using dos, windows or Linux. Just as you had to learn to use those systems you also have to learn to use the mac. Things work differently on different operating systems.
I decided to write this file for those who are starting out in computers or those who are considering switching to the mac.
Like many people I was excited when I heard apple was going to include a screen reader in their operating system. I admit I wasn’t real impressed with some things at first. But it goes back to what I said. You have to know the operating system. I didn’t know a thing about the mac operating system when I first tried voice over. What I was impressed with right off though was things worked very well for apples first version. I could get around all the menus and brows the web.
Moving ahead to now. I have been very impressed with lion apples latest version of their operating system. Voice over has been greatly improved, and most of the things I didn’t like about it a few years ago have been corrected.
In my opinion the mac is a very good choice for the blind. However, if you are a windows user you have to for the most part figure on learning some new concepts. One of the things I had to get use to was using the voice over keys. This seemed stupid to me at first having to use those keys and interact with things. But then I saw the light. Doing things that way you can look at only what you want to look at instead of having other things you don’t need in your way.
If you are new to computers, I would suggest you start out learning the mac. If you are wanting to change to the mac from windows. Just take some time and learn your new computer. You will find it is very easy to get around on the mac.
With that said, what are the advantages to a mac computer?
One of the biggest advantages is a built in screen reader. I didn’t say the biggest advantage because if you are a windows user. There is now a free screen reader called nvda for windows that is pretty good. However, if you need a better screen reader and you are a windows user. You will pay more for it than you paid for your computer in most cases. With apple the screen reader and any updates for it are free.
If you are buying a mac the built in screen reader is the biggest advantage. But it is only one of the many advantages you will get.
When you buy a mac you don’t get a lot of demo software. I’m not saying you won’t get any. But you won’t get very much. Your mac will come loaded with full versions of apple software.
Lets not forget about a couple years down the road when you want to upgrade your mac to the latest version of apples operating system. Not only will your new mac run the latest system for several years to come. Apple is very reasonable on the price of the upgrade. Instead of one to three hundred dollars for each computer you own. As of lion the price is 30 dollars for all the computers on your I-tunes account. That’s right folks. That means if you have four computers. That 30 dollars will upgrade all of them. That’s more than fair. Even in the past apple only charged 30 dollars per computer which still was very fair for what you get. You get the latest version of their operating system and all upgrades to it and the software up to the next release.
Another thing I have heard is apple is over priced. I suppose that can be debated, but consider this. I have worked on computers for about 17 years. During that time I’ll bet I have junked out at least 200 windows computers. I have only seen about five apple computers in that time. With the exception of two mac books the other three were very old. All five of those computers still worked when they were given to me. That says something for apples quality. You will pay three or four hundred dollars more for a mac. But you will have a computer that will not only last for years. It will also run the latest version of apples operating system for years to come. I didn’t say for ever. I said for years to come. My mac books are both five or six years old and with a memory upgrade they both ran lion just fine.
How about installation? Will I need sighted assistance?
No. You can completely install the mac operating system yourself with no sighted help. Yes, I know this can be done with windows using files you create. But you are dependent on those files working. If something goes wrong you will have to wait for sighted help. With the mac, you have speech during the installation. I also know Linux can be installed with out sighted help and Linux is also a great operating system. But some things are not accessible.
How many versions of the mac operating system are there?
With mac you don’t have mac starter, mac professional, mac home and so on. Everyone gets the full operating system with all features enabled and it isn’t activated software as of this writing. Mac does have a server too. But I think that is for special use. Their operating system can act as a server for several computers.
As for viruses, spy ware and so on. Any computer can get those things if a programmer knows how to program for the operating system. But you see very few on the mac. I think one reason is it is much more difficult to write destructive software for the mac. Should you pay for protection? That is up to you. I haven’t used anything on the mac I use and I have never had a problem. Oh, other than a windows program saying my windows directory is corrupt and windows wants to download software to correct the problem. Even if I hadn’t known better and clicked the button. The program wouldn’t run on a mac computer. You will run into things like that on the Internet.
Can files be protected on the mac?
Yes. Unlike windows you don’t have to buy a better version to get this either. Using a little program that comes with every mac called disc utility you can create a encrypted image and put your files in it. This is really nice because you mount the image and then un mount it when you are done working on the files.
Can’t you do basically the same thing in windows using a zip file?
Kind of, but you have to unzip the files when you want to work on them. I thought that was a good way to go at first too and used seven zip for a short time. Seven zip is great for zipping files with a password. But here is the problem with working with your files that way. When you unzip them I discovered it uses a temp directory in your home directory. In some cases when I looked at that folder which is hidden I saw my directory that I unzipped. One of those times was when I rebooted the computer after it crashed. So if you are working on a public computer or your computer gets stolen your files can fall into the wrong hands.
The method used by disc utility on the mac is different. Nothing is stored. Your image is mounted and that ghost directory is completely gone when you un mount the image. So it is safe if you work on your files somewhere else. If the computer should crash for some reason. The ghost directory you see on your desktop will still be gone when the computer is rebooted. What happens is when you edit files in a mounted image. Your work is really being saved back to your password protected image not in a hidden directory on your computer.
Is there anything to the mac being easier to use?
A couple years ago I was given a mac book. My wife asked me if she could have it and I told her she could expecting her to have trouble using it. In the past I had been a maintenance man constantly having to work on her windows computers. Folks, to this day I haven’t had to touch that mac book. Other than a few questions and a few times when her camera didn’t work with Skype, she hasn’t had any trouble at all using the mac.
I have heard several people say once they went to a mac they never went back to windows.
Does a mac ever lockup?
If you use windows you know you usually deal with problems like this every day. I won’t tell you the mac will never lockup because any operating system can. But I can tell you from experience mine has locked up very few times, and most of those times voice over still worked so I was able to close the program that was causing the problem.
As of this writing. The only thing I still have a little trouble with on the mac is writing. Using the vo keys there are a lot of things I wish were in menus. Those things can be confusing at times. But that is a minor thing compared to most things working fine for me.
Does apple change the desktop with each version?
No. In fact most things are still as they were years ago. You don’t have to get use to doing everything different when a new version of the operating system comes out. Of course there will be new features and a few differences. But you are not forced to change something you like, and most new automatic features can be turned off if you don’t want them.
Is it difficult to upgrade?
Not at all. Apple has made that very easy. Once you have the file. You run the program, answer a question or two and your computer does the rest for you.
Can you back up your drive?
Not only can you backup your drive. You can even clone it with a free program and have your system on a external hard drive. That means you can then use that drive at work if the boss wants you to use their computer, but he or she wants you to leave their settings alone. You can connect your drive and it’s like using your own computer with all of your settings.
In closing let me say it is well worth your time to give serious consideration to a mac. The only thing I am not real happy with is you can’t change the battery on the new mac books because it is built in. I don’t know if that is a real problem or not though. Both of my mac books are five or six years old and their battery’s still seem just fine. Most people don’t even keep a computer that long and battery’s last longer today. I just like the idea of being able to change the battery myself is all.
Adventures with my Mac Mini
By John Panarese
As a Mac user, up until a week ago, I have only owned Apple laptops. I began with an iBook just a week after VoiceOver was first released in OS X 10.4 Tiger in the spring of 2005, and I moved onto a Mac Book after that. Then, when the multi-touch glass trackpads became available on the Mac Book Pros, I bought the laptop I currently have a few years ago. However, I have always desired to own some kind of Mac desktop computer, and the Mini has always been a model I have frequently considered for purchase at some point.
When Apple announced that the Mini line was being refreshed a month or so ago, my interest in buying one was reborn. I read the updated specs and really found myself interested in finally taking the plunge. I have very much wanted to phase out my Windows desktop, since I am no longer in the reseller end of the adaptive technology business. I want to keep my Windows screen reader skills somewhat sharpened, but I simply do not use Windows enough to warrant the need to keep a desktop around here. Frankly, it has just been taking up space, and visiting family members have used it more than I have over the last year by a long stretch.
Well, a couple of weeks ago on the 13th of August, I got off the fence and went to the Apple Online Store. At first, I told myself that I was just going to “price out” a model and see where the final price tag would put me. The online store for configuring a Mac is pretty straight forward and quite accessible. In fact, it’s probably TOO Accessible as far as my wallet is concerned ….. I should have registered the signs of danger while I started configuring a Mini, but I did not do so.
I selected the middle range model, the one with the 2.5 GHz Intel Core i5 processor and a 500 GB hard drive. At first, I upped the RAM to 8 GB, but I went back to 4 GB when I noted the $200 difference. I decided to get a Magic Trackpad and a MINI DISPLAYPORT TO VGA ADAPTER as well. I had an Apple USB keyboard I’ve been using for a few years, so that was, thankfully, one item I didn’t need. A friend of mine talked me out of selecting the external DVD player since, according to him, one could share the player of another Mac and use the drive quite successfully that way. Of course, though, I took the Apple Care option, because that has always proven to be an important piece of warrantee coverage to possess. Using
crucial.com
I later bought an 8 GB RAM kit which will upgrade the current 4 GB I have in the machine, a $58 hit compared to the $200 Apple was going to charge for 4 more GB of RAM.
I really was just pricing out the system. I was only just curious to see what the total damage would be. At least, this is what I kept telling myself as I configured it and then sat back to consider the whole package. I figured that I’d buy it in October or November as a birthday present to myself or early Christmas present when I had more money to use. Again, this is what went through my mind …. even as I next found myself checking out and buying the package.
I didn’t actually make the purchase without doing some initial research, however. To take a few steps back from the moment I bought my Mini, I spent some time reading and asking questions. I had heard a lot of conflicting information, for example, in regard to using a Mini without a monitor. At first, the setup I had in mind would not be with a monitor, so I was particularly concerned about this circumstance. I was told that earlier models could be used without the need for a monitor and only required an VGA adaptor. However, I read that later models could not be operated in this way, and that a monitor was necessary. Safari busy signals and general sluggishness were reported issues one would encounter if one did not attach a monitor to the Mini.
Fortunately, along came a post on the Mac-Access mailing list written by Chris Blouch in which he mentioned a particular setup he was using that enabled him to utilize his Mini without a monitor. At that time, I was informed by three different people that the mid 2011 Minis still were having issues if used without a monitor, which included System Preferences not being saved, VoiceOver not starting automatically with the system and serious sluggishness in Finder. Apparently, one can use the server model of the Mini without a monitor, but the non-server models were still going to be a problem without a monitor. Chris wrote that he had found a way around this problem, and he kindly went into more detail when I wrote him privately for more information.
There were two items needed, according to him, to “fool” the Mini into thinking it had a monitor connected. This would be a mini display port VGA adaptor sold by Apple and a VGA to NTSC converter. He recommended the converter that can be found
here.
This combination was allowing him to happily use his Mini without the need for an adaptor, so this was exactly what I chose to do for my purposes as well.
I ordered the converter box, but the Mini arrived before anything else. In fact, it got here two days before the converter box and four days before the Magic Trackpad and the VGA adaptor. Thus, I got to try the Mini out without the setup I intended and, therefore, could find out for myself if it could run without a monitor.
I am aware that reports of various issues from very minor to more troublesome have been presented on the blind Mac user email lists in regard to utilizing a Mini without a monitor. For me, I had the following 3 oddities that cropped up right away, which mirrored a report a gentleman emailed me through the Macfortheblind site.
- VoiceOver would not start automatically with startup or reboot.
- System Preferences settings, like the option in the Keyboard pane to “use all F1, F2, Etc, keys as standard function keys”, would not be saved the next time the system was started or rebooted.
- Finder became quite sluggish to the point in which it had to be relaunched.
If I connected one of my external hard drives to the Mini, Finder would really get bogged down to the point of needing to be relaunched. I was able to actually set up the Mini and even configure my Mail accounts, but I did a lot of my transferring of folders from the Mac Book Pro to the Mini via the MBP with the Mini’s User folder shared. I would not go as far as saying that the Mini was “unusable”, but I don’t believe that I could utilize it like it was on a daily basis, especially with Finder being so sluggish. Oddly enough, though, Safari was not really a problem as far as the reported sluggishness some had mentioned. It got a little bogged down, but not serious enough to be annoying.
Once I received the rest of the necessary items, I am happy to report that the Mini works like it should. Note that the HDMI adaptor that comes with the Mini will not work to fool the Mini into thinking it has a monitor connected. Once I connected the mini display port to VGA adaptor into the unit, and then connected that to the converter box using the appropriate cable that is shipped with the box, upon starting the Mini, VoiceOver came up automatically and my system preferences were all as I had saved them. Additionally, there was no sluggishness in Finder or Safari, and I could immediately begin to put the Mini through its full paces.
So, thanks to Chris Blouch, who I want to publicly thank for his advice and his recommendations, I am a very satisfied Mac Mini user. Obviously, if you plan to use the Mini with a monitor, you won’t have to concern yourself with any of this information, but for those who might not want to have to have a monitor present, there is a very nice solution that will cost you only an extra $60 or so in total.
The Mini is a fantastic little machine that takes up little space on ones desk, measuring 1.4 inches tall and with a width and depth of 7.7 inches. With 4 USB ports, the NTSC converter box, which uses a USB port for power, is not a big deal to have connected. The Mini only weighs 2.7 pounds, so you can realistically take it with you if you really wanted to use it as a portable without a monitor. An audio line in minijack (digital/analog), and audio line out/headphone minijack (digital/analog), an HDMI port, a Firewire 800 port, an SDXC card slot, a Gigabit Ethernet port, and a new Thunderbolt port only give this tiny machine, which, btw, also has a built–in speaker and both Wifi and Bluetooth, a lot more power.
Overall, if you are looking for a small, inexpensive desktop model Mac, I would highly recommend the Mini. The prices for configurations are quite reasonable, and since it is Apple hardware, you are getting the best quality compared to the garden variety PC systems that might be cheaper. As my friend had indicated, sharing the DVD drive with another Mac to install applications works like a charm as well. I am definitely enjoying my Mini, and whether you choose to use it with or without a monitor, I am sure you will find the machine equally satisfying.
The iPhone 4S and iOS 5; My Perspective
By John Panarese
My Transition from the 3GS to the 4S
A lot has been written in many many places about the iPhone 4S, and several people have shared their experiences with the latest smart phone from Apple as well. So, I figured that I might as well do so and throw out my own thoughts. I finally received my iPhone 4S last Friday, the 28th of October, and I have now been using it continually since then.
It seems like yesterday when I bought my iPhone 3GS, though it is now about two and a half years since it became the first accessible version of the iPhone and I preordered it. I can clearly recall having to really learn how to use the touch screen by fire, as at the time I got the phone, my father ended up in the hospital for about a week. I was the central point of contact for my family for passing along news, and, thus, I had to learn to type on the virtual keyboard and get used to using the phone right away with no time to play and experiment with it. Although the circumstances left a lot to be desired, it proved to be a good way for me to get acclimated to the iPhone and teach myself to use it effectively. I can still recall sitting in a corner of my father’s hospital room with one of my brothers shielding me from view of the nurses and staff while I typed a text or quietly phoned one of my other family members, as using cell phones in that part of the hospital was frowned upon.
From that point on, the 3GS became a faithful friend I carried on me a good deal of the time. It was musing to me because I could remember some of my sighted friends and family commenting on how their iPhones had become like “a part of them” and a device you found yourself unable to live without. I used to tease them when I heard them make such remarks, but within a few months, I had found myself feeling the same way as them about my 3GS. I literally couldn’t put the thing down at times and even used it when I was in bed.
Thus, I must confess, that I upgraded to the iPhone 4S with a great bit of sadness in me. As crazy as that sounds, having been through so much with that phone, I really felt bad giving it up. Fortunately, my old, faithful friend will now serve my sister in-law, so it does still have a good home and will continue to be used as regularly as it served me.
And so a black, iPhone 4S with 16 GB of storage has replaced my 1 6 GB 3GS. At first, with other carriers having picked up the iPhone, I had been on the fence as to whether I would remain with AT&T or switch to another carrier. It is not that I was unhappy with AT&T, but wanted to simply see if I could find a better plan. Smart phones are not inexpensive when it comes to the inclusion of data plans with the voice plan, and I was interested in trying to save myself some money.
To make a long story short, in the end, I remained with AT&T. I kept my unlimited data plan for $30 a month,and though I was not really pleased with the fact that I was not going to save myself any money, Sprint and Verizon didn’t have anything they could offer me that would make it worth switching to them. I know Sprint was also offering unlimited data plans, but the overall cost was not much different than what I am paying with AT&T, and I have not heard a lot of good things about their service coverage in many places.
I preordered the phone on October 7, but because AT&T was so overwhelmed with orders, there was a delay in shipping my particular lot. I was told that AT&T were placing the orders into lots literally based on the time you ordered the phone during the day, and since I had called in the middle of the day, mine was not among the first lots to ship. I had to order the iPhone directly through them because my unlimited data plan was not showing up in the options when I tried to preorder it through Apple. I was not at all pleased with the fact that it took an extra week and a half to ship me the phone, and I will not order from AT&T directly again in the future because of this delay. Still, I do understand the circumstances, and it did give me time to read up on the features of the 4S and be prepared to use it.
Thus, when I received the 4S, it was a snap to set up. Right out of the box, I turned it on, I flicked the mute switch off and on to make sure it had powered up, and then I pressed the home button 3 times. VoiceOver came on seconds later, and I was off and running setting the device up without sighted assistance. The process was easy, and I only had to sync the phone with my Mac Mini to get my applications over. I didn’t set up the 4S as a brand new phone, but I was amazed by just how easily and quickly I got all of my data transferred over from the backup file of my 3GS. Everything came over without a hitch, and I only had to manually transfer the accounts of my Storm8 games after the fact.
It than took a quick call to AT&T to activate my 4S. I was told to shut it down, wait 5 minutes and then turn it back on. According to them, it would then join the AT&T network to have service. I did exactly that, and, well, as advertised, I was texting contacts while I went out to dinner with family and made my first call from the car. Within an hour after having the phone dropped off by Federal Express, I was using it, folks.
Without a doubt, most likely because of the much faster processor in the phone, the 4S is a lot snappier and responsive when it comes to VoiceOver. In some cases on the 3GS after upgrading to iOS 5, responsiveness became a bit sluggish, and I would have problems, for example, loading the App Store, the iBooks Store or even my contacts. It wasn’t that the 3GS became difficult to use by any means, but the 4S was definitely a major improvement from the user experience. Everything just works, and the improvements to VoiceOver are even more noticeable on the 4S.
Some Accessibility Features
I’m not going to talk about every new thing, but here are some comments and observations on some of the new accessibility features in iOS 5 and on the iPhone 4S.
As I said, the fact that one can now set up the iPhone right out of the box without connecting it to a computer and without sighted assistance is truly remarkable and just a cool experience. You don’t have to sync with iTunes and turn on VoiceOver through the Accessibility pane in the Summary tab of your iPhone in iTunes. The triple press of the home button once you power up the phone activates VoiceOver, and you have speech right away for the setup process.
The new voices and additional languages are also neat to mess with. You have both the compact and high quality voice options those who use Mac OS X Lion will be familiar with to choose from. This includes, for English speaking people, a jazzed up version of Samantha, a male British voice, and a female Australian and, my personal favorite, a female Irish voice. Note that you will probably have to connect your 4S to AC power in order to have the high quality voices become available to you in the VoiceOver area of your iPhone settings. From all reports and from what I experienced, they did not show up as a choice in the language section until after I plugged in the phone and waited a while. It is a matter of personal choice and opinion as to whether you will like the new sound to Samantha or the other voices.
I am not a photographer of any kind myself, but there is a new feature in iOS 5 that is pretty cool for someone who is blind. If you use the camera and want to take a picture of someone, VoiceOver will actually tell you if there are faces in focus. I was quite amazed by this, and though taking a picture of twin 4 year olds was a challenge within itself, this feature did impress me.
As for VoiceOver itself, the “item chooser” you Mac users know so well has come to the iPhone. This is a very nice way to search and have all of the items on a screen be listed so that you can more easily find what you are looking for. You activate this with a 2 finger triple tap on the screen or, with a keyboard, by pressing control-option-i.
Also similar to running Lion on the Mac, when using a keyboard with your iOS 5 device, you can use single letter navigation to more easily navigate in Safari. For example, typing the letter, h, will take you to the next heading on a page, or the letter, t, will take you to the next table. If you add the shift key, you will go to the previous element of that kind. BTW, you also have control of what elements you can include on the web rotor now, along with several additional elements that were not available in previous iOS versions with VoiceOver.
Another feature that comes from VoiceOver on the Mac is that it’s now possible to custom label items. In other words, if you encounter a button or some other element that does not have a label or is not labeled properly and you know what it should be, if you double tap with 2 fingers and hold until you hear a tone, an edit field appears and you can then type in the label you desire and VoiceOver will remember that from that point on in that application. If you are using a keyboard, control-option-slash will activate this feature.
Siri, My New Friend
OK, so a lot has been written about the new Siri Assistant, which is the “big feature” that has come to the iPhone 4S. To be honest, this was the deal breaker for me. I wanted the 4S mainly because of Siri.
Well, I can tell you that it is one COOL feature. I have used it so many times for a variety of reasons, and I’ve been dazzled, amazed and amused by the results. It’s really one of those things you have to experience to fully appreciate. I was really one of those people who initially thought that talking to my phone would be something I’d hardly do, but it is literally an addicting feature that makes this phone so much more valuable.
There are a few things that one must understand first. Let’s be clear about Siri, folks. She is still in Beta. She does not always work all of the time and it does take use and experience to really understand how best to get the most out of the feature. Sometimes, the server is unavailable, and other times, it seems that Siri doesn’t work at all. Here are a few tips I can offer from my experiences thus far.
- Disable VoiceOver hints.
This will prevent VoiceOver from speaking after you hold down the home button and, thus, interfering with your own voice. It took me a while to figure this rather obvious point out.
- Choose your words carefully.
It’s all in the wording. Sometimes, you have to be specific in what you are asking and how you are asking. For example, “What did the Giants do?” was not as effective for me as asking, “What was the Giants score today?”, or, even better, “Google Giants score.”
- Toggle off VoiceOver.
In some cases, it is more effective to toggle off VoiceOver to use Siri. The downside to this, however, is the results are not spoken and you will then have to toggle VO back on to read them.
In the
Documentation
section of the
Macfortheblind.com site,
I have placed a document that has some tips for using Siri, including its use for dictating text.
A few Other Observations
The Reminders App
The Reminders App is new to iOS 5. This is an application one can use to set quick reminders for any reason one can imagine. The cool thing about the reminders is they can be location based. In other words, you can have reminders go off when you reach a specific destination, such as when you get to work or when you get home. You can also set a date and time for a reminder as well.
One of the things that happened to me, though, is I was not able to initially set any new reminders. It drove me crazy for a few days because people were telling me there was an “add” button that you had to double tap in order to set a new reminder. For the life of me, I simply could not find this button and a sighted person told me that the button was grayed out on my screen.
Well, it turns out, after a quick Google search using my new friend, Siri, that this seems to happen with some new iPhone 4S models and even after upgrading to iOS 5 on other devices. You don’t have a default reminders list, but only a “Completed” list. So, you have to create a reminders list by finding and double tapping the edit button when you do a search for reminders in the Reminders App. Once you do, an option for adding a new list will appear, and once you create the list, you then will discover that you can add new reminders.
Here are some examples of reminders you can create with Siri. You can, of course, manually create them in the Reminders App itself following the screen options, but to me, it’s more fun and efficient to use Siri.
- “Remind me when I get home to call my brother.”
- “Remind me when I get to Rick’s to give him the money I owe him from dinner last weekend.”
- “Remind me on Monday at 2 O’clock that I have to call my eye doctor.”
- “Remind me that I have to finish the blog article for Macfortheblind on my iPhone 4S.”
The Weather Widget in Notifications
Notifications, to me, are a lot more convenient in iOS 5. They no longer interrupt what you are doing with a screen that you have to close. Now, they have their own separate screen. You still will get an audio notification of the event, but you have to first move your finger to the status menu where your network, battery status and time is shown, and then swipe down with 3 fingers. This will place you in the notification area, and what you will find there depends on what you have set up to show there. You can configure notifications in the Notifications section of your iPhone Settings to choose what applications will announce and how they present notifications for you, as well as if you want them to be announced when the screen is locked.
The weather widget is something that you can have shown on the Notifications screen. I like having this, but the thing that I wanted to note here is that it does not necessarily show you an extended forecast of any kind. Instead, when you locate that notification with your finger, it announces current conditions only. In order to get a more detailed forecast, you have to double tap the current conditions and you will then be presented with the full forecast. This is, btw, the same thing that happens if you ask about the weather with Siri. You’ll have to double tap the shown result, which is usually just the current conditions, to see the extended forecast.
Battery Life
As with any new device or software upgrade, bugs are bound to be found. The iPhone 4S and, particularly, iOS 5 is no different. There have been plenty of things written on this subject, but also as an unfortunate reality, many of the “bugs” reported are turning out to be very limited or, in some cases, the result of user error or ignorance. It is unfortunate that, for instance, some folks among the blindness community have a disturbing habit of personalizing problems with their phone or software and presenting it as the most important and egregious error Apple had made or overlooked. My advice on this topic is check around on the Apple related forums before you decide what you are experiencing might be a bug or is, instead, device specific or something you are not doing correctly or doing incorrectly.
Battery problems are something Apple has acknowledged as a known bug. In iOS 5, some folks are experiencing significant battery drain and are not getting a great deal of battery life out of their iOS 5 device, whether this be an iPhone 4S or an upgraded device. I have experienced this issue with both my 3GS and now with my 4S.
The point is it’s known to Apple and there is already a iOS 5.01 update in Beta being tested now at the time of this article, November 5, 2011. So, I wish that a few folks would stop posting on the blind iPhone users mailing lists like this is a personal affront or is a Federal case in nature? It’s an inconvenience and it can be annoying, but it’s not the end of the world and an issue to cause one to proclaim lamentations over having bought an iDevice or, specifically, an iPhone 4S. It will be addressed by Apple shortly.
In the mean time, There is a very informative and helpful article that has several tips on how to improve battery life on your iOS 5 device. I have implemented some of the suggestions that were best for me, and I’ve already noticed a noticeable improvement in my battery life on my iPhone 4S. The article was written by Christopher Breen of Macworld and it can be found
here.
I didn’t make all of the changes written about in the article, and I’d suggest only turning off the things that will least effect you and your situation. This is, at least, a help until Apple does release the 5.01 update to address the battery usage problem.
Conclusions
In some ways, I am reminded of the time right around the release of Mac OS 10.7 Lion when there was so much misinformation and ignorance pervading the blind Mac user email lists. With Lion bringing some significant changes to the OS and some to VoiceOver, so many things were blown out of proportion, and it created a sense of fear in some who decided not to upgrade because of the negativity that seemed to get all of the attention. It always seems that it is the nature of the beast in which the bad things are talked about the most.
Fortunately, the level of misinformation and personalization is not as high with iOS 5 and the iPhone 4S, but it is still out there. If you, as the individual, do not like the changes in iOS 5 or are experiencing issues just about everyone else is not, it really should not then be written about on public mailing lists as if everyone else should feel the same way as you or will have the same issues as you. It really does a disservice to the community as a whole.
To me, my purchase of the iPhone 4S has already been worth every dime. I can’t say enough good things about the device and about iOS 5 itself. If you are on the fence as to whether or not to take the plunge to buy a 4S or you are uncertain about upgrading your iDevice to iOS 5, just do it. You won’t be disappointed or let down in either case. I am learning new and amazing things about the 4S every day, and I have, for the lack of a better term, fallen in love with the iPhone all over again.
Once again, Apple has taken the lead and set the benchmark in accessibility and in providing the blind yet another means towards independence. VoiceOver on the iPhone is just as impressive and impacting as it is on the Mac. I can still hardly believe the ease in which I can use the touch screen, and I still enjoy the reactions of some sighted folks when they observe me use the phone. Particularly with the recent passing of Steve Jobs and acknowledging all he has done for the world of technology and the blind as consumers, I am all the more grateful for my iPhone 4S. Simply, I cannot recommend this device enough to give it justice.
Advice on non-media formats that require a third party application to be used on the Mac
The following was written by Dr. Lewis Alexander and was originally posted on the Mac Visionaries email list. It is presented here with his kind permission.
just posting this as a clean advisory on the use of quicktime and other associated applications to handle non mac / unsupported media formats.
this is a quick guide with resources to support users running the latest releases of OS X including snow leopard and Lion.
Apple quicktime is of course a standard media interface which works in tandem with iTunes and handles most standard media formats based on web enriched content, etc. However, there are cases where Quicktime and iTunes cannot support unsupported media formats such as WMV (windows media video), WMA (windows media audio), AVI (Audio/video interleaved) etc.
there are a number of options available to give users access to these formats. These include:
Perian. A freeware opensource quicktime extension which is constantly updated to support non standard formats.
See here to download Perian
Windows Media for mac (AKA: Flip4Mac)
which can be found here.
VLC Media Player. A universal media player / command line / scriptable system supporting various formats.
(This is a stand alone application which can support the interaction of web based content but cannot directly handle embedded materials tied to the site / content provider)
Go here to download VLC.
The above listed applications are standard tools to support web enriched media and work with quicktime and iTunes with exception as stated to VLC as a standalone system.
As many will have noticed, especially users of OS X 10.6 snow leopard and OS X 10.7 Lion, Quicktime is not installed by default, instead, Quicktime X (WEB UI) is installed. This does not support importing, saving or converting media types.
This is where a little trick and solution is available. you will need to download Apple quicktime 7 in order to gain certain benefits including support for streaming content embedded to sites which Quicktime X cannot support.
you can download quicktime 7 from:
this works in OS X 10.6.3 upwards including Lion.
Quicktime pro can still be used and a key purchased from apple or if you’re using any of apple’s pro applications like logic or final cut pro, then quicktime would be upgraded to pro as a media user.
I hope this guide helps to rectify some users issues with media content support either on the host system or through web authored content.
The ACSP Journey Has Concluded
Why I am writing this post
Let me just make this clear at the start that this post is not intended as any sort of bragging or boasting or anything along those lines. My story about my journey to take and pass the Apple Certified Support Professional exam for Mac OS X Lion is, hopefully, to serve two purposes. Firstly, if there are other blind folks interested in doing the same thing, this will help to encourage and inspire them. Secondly, even if you don’t ever intend on taking an Apple certification exam, I hope that this will convince you that, no matter what kind of goal you set for yourself, don’t sell yourself short by believing that there is no way to achieve it because it doesn’t seem “realistic” to reach as a blind person.
I will begin by plainly stating that the ACSP exam was the most challenging and intense exams I’ve ever taken in my life. I knew it would be difficult and that a lot of preparation would be needed, but I had no idea just how hard the exam would prove to be. I had always thought that the exam I took for my Certified Social Work license had been the toughest test I had taken until I took my Black Belt test in 1994. That had been an overall much more challenging exam because of the mental and physical drain. However, despite the ACSP exam not having the physical element to it, I still felt as if I had gone through all of the aspects of the Black Belt test by the time I completed the last of the 80 questions.
Somehow, by the grace of God, when the smoke cleared and it was all over, I had passed the exam and some three months of preparing and studying had paid off for me. I will try to describe the preparations that I took in achieving my goal, as well as advising you on what worked and what will not work for you. I never took an exam like this before, and some felt that I over prepared for it. However, sitting here now, every moment and choice I made I feel was worth the effort and the time I spent getting myself ready. I hope to provide you with some tips and sound advice should you decide to take the same journey by the time I am done writing this post.
Why I took the Exam
Moving from the world of being an adaptive technology vendor, which I spent some sixteen years of my life doing, to the world of providing training and support for the Mac and iDevices has been both challenging and rewarding. I had no idea when I started using my original iBook G4 back in 2005 that I would end up having Apple products as the center of my professional life. Some of my friends can flat out tell you the number of times I declared that I’d never find myself becoming a full time trainer and teacher of any kind, as I had enough of that as consequences of selling various adaptive devices or Windows computer systems over the years.
But here I am now moving farther and farther towards being a full-time “teacher” and “trainer”, and, surprisingly enough, I am really enjoying the job. Since I love the Mac and the iDevices so much, it’s simply a joy and privilege to be able to pass along my enthusiasm and knowledge to a variety of people. In many ways, I am happier than I ever was as a vendor, and the stress level is so much lower in my life with this “profession”. So, it is something I plan to try to make a go of and make it my main “job” as time passes.
One of the minor problems or issues I have had in some instances, though, is being asked by some agencies or individuals what “qualifies” me as a trainer or how/why I can declare myself as being able to offer Mac and iDevice VoiceOver training and support. Explaining that I have nearly seven years of experience as a Mac user with VoiceOver and some nearly 3 as an iDevice user isn’t necessarily “good enough” as requirements in some cases, and I certainly can understand this. What’s to stop anyone from declaring themselves capable of training or having such knowledge when they really don’t possess any of that ability?
I had considered trying to find out how one gets “Apple certified” over the last few years. My youngest brother had done so after Snow Leopard was released, so I knew there was a certification of some kind. However, I didn’t know how many different certifications Apple offers or which one was best for me to attempt to earn. I really didn’t know where to look or who to ask, and in the beginning, it seemed too much effort for something that I wasn’t sure would be necessary for me. I really just sort of fell into the world of training, and I had believed that I would only do so as a part time gig in conjunction with something else, something outside of the blindness field.
Towards the end of 2011, state agencies began to contact me, and so did universities and colleges. I was finding myself training private individuals as well, and I think the reality hit me around Christmas time that this could be a vocation I could seriously try and one that had potential for me to make a living from. The Mac has been expanding as far as the number of blind users go and the assistive technology specialists who need to learn about the Mac OS X platform and VoiceOver. Additionally, the iPhone and iPad and iPod Touch are rapidly becoming popular among the blind as well, so the opportunity to be a part of the expanding world of Apple products in the blindness market is definitely present. Also, as I said before, I very much enjoy using all of the products, so having the chance to train folks and get them to effectively use them was already something I had been enjoying more and more.
By the beginning of the year, I was officially contracted by a state agency to provide remote Mac and iDevice training to clients, and I had found myself with a couple of short term and long term training jobs for a couple of universities and colleges to teach staff about the Mac and VoiceOver. It is amazing just how much one can learn by experience, but when you have to teach someone how to do something and provide them with training, you learn even more. It just happens, and your level of “geekness” grows without you even realizing it. Thus, by February, I realized that I both needed to earn some kind of Apple certification and that I felt that I was capable of passing any exam to earn it.
The Preparation and Studying Process
Thanks to some research by my youngest brother, Chris, I figured out that the exam I needed to take was the Apple Certified Support Professional for Mac OS X Lion Essentials, 9L0-410. There are actually three ACSP exams, the other two being for Apple Hardware and for Mac OS X Lion Server Essentials. I wasn’t interested in doing hardware repairs and I have little experience with using an OS X server. Additionally, well, I had been providing support and training for OS X Lion since the middle of July of 2011 when Lion was released, so that certification was the one I set my goals to earn at the beginning of February of this year.
From speaking to folks who had taken both Apple and Microsoft certifications, I was advised to try to purchase sample test questions and study material. I located what was advertised as being 100 sample questions and, thanks to another brother of mine, Stephen, I got a copy of the preparation outline Apple provides for the exam. In that document, they reference a book written by Kevin M. White, OS X Lion Support Essentials: Supporting and Troubleshooting OS X Lion: Apple Pro Training Series. I found this book in the iBooks store and immediately purchased it. To be flat out bluntly honest, if you intend on taking the 9L0-410 exam, this is the book you need the most and don’t bother with the sample question kits sold by various companies for $75 or $99. The guide is $39 in the iBooks store, and it has some 129 total sample questions that can be found at the end of each of the 9 chapters of the book.
Thus began almost three months of preparation and studying for John. In fact, it seemed that outside of training and supporting clients and getting ready for the ACSP exam, I had no life between February and April 30. I took few days completely off, and often brought my study material with me on my iPad or iPhone to various places, including family events. I listened to hockey and baseball games with my iPad or my Mac Book Pro on my lap as I studied questions or the notes I took from the training guide. Yes, there is an expression about “living and breathing” something, and I felt like I was doing just that at times. I must thank a good friend, Tricia, for helping provide me with a few of those “days off” and for helping me maintain my sanity throughout the preparation and study process.
It’s interesting how things can often turn out in life. There was a situation that really helped me and acted to provide inspiration and motivation during my preparation period. Just at the time I began to prepare for the exam, a university contracted me to do a modified Lion 101 training job for one of their staff members. The Lion 101 course, which can be taken at Apple Certified Training Centers, is basically the same material that is presented in Kevin White’s book. So, what this meant to me is that I taught the material as I read the book, took my notes and learned it myself through teaching it. It really helped to concretize the material in my brain, and truly internalize it. I really had no choice, and had to keep reading the book to stay ahead of the point in which I was training my client. I cannot tell you how thankful I am to Jonathan and Wake Forest University for their timely training needs.
Kevin White’s book is some 950 pages in iBooks, but, fortunately, it is not a difficult read. Just how valuable that book is to the preparation process quickly became apparent to me, and I will strongly advise you to do as I did if you are seeking to take and pass the ACSP exam. Read every word of the nine chapters, which takes you from installation and configuration of Lion to User Accounts, File Systems, Data Management, Applications and Processes, Network Configuration, Network Services and Peripherals and printers all the way to the startup and shutdown processes on the Mac. While you do this, take plenty of notes and make sure you organize those notes and copy the questions at the end of each chapter into a separate file. I cannot thank Kevin White enough for that book and credit it for the main reason why I ended up passing the exam in the end, as I will explain later.
One of the things I also did as I prepared and then studied was take one of Kevin’s recommendations quite seriously. I created a dummy Lion installation on an external hard drive and set up some test accounts for standard and sharing users. I used that OS to try various tasks and explore different settings described in the book. I played with file and folder permissions, logged in as a guest or sharing user, created a root user, deleted and restored user accounts,and experimented with a variety of System Preferences settings. I created disk images, explored the Lion Recovery HD, and created a variety of network service configurations. I messed with passwords and keychains, and tinkered with Spotlight index files and Time Machine preferences. I encrypted a system disk using Filevault 2, and altered the account settings of the user accounts I created or utilized Parental Controls on a few of them to find out how that effected the account. Every system preference of folder that was mentioned or described in the book, I made sure I found them in the OS, and I took the time to read many of the Apple knowledge base articles that are referenced in the book. I still have that dummy Lion install, and also still tinker with it to learn more.
Each chapter I read of Kevin White’s book, I took extensive notes, and at the conclusion of each chapter, I reread those notes two and three times prior to moving onto the subsequent chapter. I edited this notes several times throughout the preparation process, and when I completed reading the book, I studied those notes along side of the 129 questions. I memorized just about every word of every answer to the sample questions, and I could recite entire sets of options for System Preference panes or Network Service settings. I quizzed myself constantly, and I drove people crazy by stating various facts and bits of information that I was learning just to keep them straight in my mind. Perhaps, I went a bit overboard, but I was determined to pass and didn’t want to underestimate any potential subject that might be on the exam that wasn’t in the test questions. How smart this turned out to be only fully hit me the day I took the exam ….
The ACSP Exam Experience
Originally, I was quite pleased because I found a testing center for Apple and Microsoft certifications that offered an accessibility accommodations link on their home page. Prometrics, is the name of the company, and I received an application from them to set up an accessible exam, which had to be certified by my doctor to “prove” that I was blind. At the time, this was a big relief for me, because finding a testing center that could provide an accessible exam via a reader/recorder had always been my biggest concern. Thus, it seemed that the exam taking part of the equation was going to be a non-issue.
Unfortunately, as luck would have it, I learned that the 9L0-410 exam for Mac OS X Lion Essentials was one of three exams that they did not offer. It seems that the three ACSP exams can only be given by an actual Apple Certified Training Center. This news was not exactly appreciated by me, and when I looked on the Apple website, I could not find any authorized training centers anywhere close to me. To say the least, this was a serious disappointment and frustrating situation to be in. I had done all the preparing and studying for over two months, but I had no way to take the actual exam itself.
To make a long story short, with help from an old contact, who worked for Apple Accessibility when I first started using VoiceOver with Tiger and was a vendor attending trade shows, I found an ACTC willing to provide me with a reader and recorder for the exam. In fact, I’d like to publicly thank Bill Keogh of Novaworks, who had never administered an exam to a blind person, but was willing to do so for me. He contacted Apple and Apple, of course, made the arrangements for me to have the exam read to me on April 30 at Novaworks. This required that I had to get a ride there because it was in Manhattan, but this was not a problem, as my older brother, Joe, who had worked in that exact area, offered to take me there.
On April 30, I had the 80 question exam read to me by Bill. Although I was allowed up to 4 hours to take the exam, I needed an hour and thirty-five minutes in total. I will tell you that halfway through the process, I found myself hoping and praying that I could get just a 73 to pass because the exam was proving to be so difficult. Yes, I can’t describe how mentally taxing it was, and how many times I told myself that I hadn’t prepared or studied enough or the “right material”. However, when the smoke cleared and the results, which are given to you right after the exam, were read to me, I had scored a 92.5. Yes, I was now an Apple Certified Support Professional for Mac OS X Lion!
If you plan or are thinking about trying to take the ACSP exam for Mac OS X Lion essentials, let me offer you the advice I earlier promised now. A couple of people have contacted me privately asking about my exam experience, so I will offer you my observations and thoughts to consider.
• Blind or not, you can take and pass the exam. If I could do it, anyone can do it. It’s as simple as that.
• Don’t waste your money on testing kits. By Kevin M. White’s book and use that along with the questions he provides at the end of each chapter. Buying the exam preparation kits will only get you some of the same questions, and you will blow $75 or $99 on top of the $39 for the training guide.
• As you read the guide, take plenty of detailed notes and be organized in the process. My notes proved to be far more valuable than the sample test questions. I am extremely thankful that I was intelligent enough to believe that the exam would not mirror the sample questions and that taking notes and studying those notes would be important and necessary. Without them, I would have failed hands down.
• Don’t study the sample test questions alone. If you think this is the “easy” way out and you can pass by just doing this, you are in for a very big surprise. From memory, I think about 5 of the 80 exam questions were actual questions from the sample question pool. Additionally, perhaps 15 were versions of the questions reworded in some way. The rest, well, yes, much of the material from the questions was there, but you had to have read the guide and have LEARN it to be able to answer the actual exam questions.
• I have been asked why a reader is necessary since the exam is taken online on a computer. There are about 15 questions that are based on screen shots. For example, there is a screen shot of a Network Services list in System Preferences and you have to determine which network service is the primary network service being used by the Mac. A reader is necessary to describe the screen shots for you and provide you with enough information for you to be able to answer the associated question. Be sure the reader has Mac knowledge and knows the terminology as well. I was quite fortunate that Bill did a fantastic job in describing the screen shots without interpreting them for me.
• Believe you can pass the exam. I knew that I would not get every question right, but I walked in there believing that I would get every question right. I only got 6 wrong, despite how difficult the exam seemed at times. If you know the material and have studied it, have faith in yourself.
• I cannot say what your test taking style is, but I am a believer in going with my first answer. On the one hand, I know, from having checked my notes, that I should have changed 2 questions that I know I got wrong, but I didn’t want to review my answers after taking the exam, regardless of the fact that I had over 2 hours that I hadn’t used to do so. I felt that if I started checking every question, I’d begin doubting every one of my answers. Thus, I just walked away and went with my initial answers without changing a single one.
Until Mountain Lion is Released
That was, overall, the story of my experience taking the ACSP for Mac OS X Lion Essentials exam. Without a doubt, it was one of my proudest successes, and all of the long preparation and studying was worth it in the end. Considering the fact that I hadn’t taken a sit down exam like that since my CSW exam some twenty years earlier, my achievement made me feel even more satisfied.
So, I have my “official” Apple certification that I will be adding to my website and my business cards. It was a lot of work for such a seemingly simple matter, yet there was nothing simple about the process. I guess the only “sad” aspect is that I’ll have to do it all over again when Mountain Lion is released. Even so, now that I have done it once, I will be more prepared and I don’t think the process will take as long to get ready for that exam.
For those who may be thinking about trying to get an Apple certification, I hope that this story will help to encourage you to do so. It would be, in my opinion, a great thing to have many blind folks get their certifications. It’s not an easy task by any means, and it takes a great deal of preparation, a definite commitment, and some serious studying. Nevertheless, as I said above, if I managed to do it, I believe any person willing to take the time to do it can accomplish the same thing as I did in the end. Good luck to anyone out there who does try for their certifications, and please do let me know how you fair.