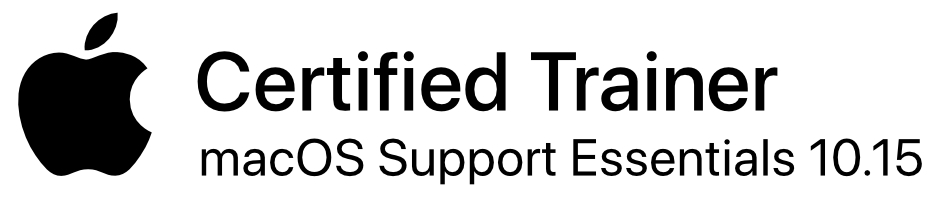Here are some “how to” instructions related to the Mac itself.
Note that one can use header navigation with their screen reader for faster navigation. I have separated the topics in heading level 2, such as General Mac OS X, Finder, Safari, etc. The specific instructions are under heading level 3 for each “how to” post.
General Mac OS X
How to Install Applications on the Mac
There are three basic ways that one will find for installing applications. This will depend on the application itself and the version of the Mac OS you are running.
The Mac App Store
As of Snow Leopard 10.6.8, we now have the Mac App store as a place where we can buy or download applications. This is the easiest and most convenient method for installing applications. One simply buys or chooses the “Free” button from the store and the application is automatically downloaded into your Applications folder. You don’t need to do anything more than that, and you will then be able to find the application available to be launched from your Applications folder or you can then place a shortcut to the Dock for it by pressing shift-command-t when you are on that application in Finder.
Copying Applications to the Applications Folder
A second manner of getting applications is by way of downloading them from a third party website. These usually come in what are known as disk images and come with .DMG file extensions.
To deal with these files, try the following steps:
- Open or “mount” the .DMG file with control-option-space or command-O.
- Change the view to list or columns with either command-2 or command-3.
- Copy the application file with command-c.
- If there is an item that says, “applications alias”, this is a shortcut to your Applications folder and you can press, command-v when you are on that alias to copy the application directly into your Applications folder.
If this is not present, you will have to navigate to the Applications Folder and then press, command-v to paste the applications file into that folder. - Once you have copied the application file, close or go back to the open disk image to close it with command-w.
Application Installers
Finally, a third way of installing applications is doing exactly that. These are also third party applications you will download from developer websites or some other source. When you open or “mount” the disk image (.DMG file), you will find a file with a .PKG extension. This is a “package installer”, and you simply press control-option-space or command-o on the file.
When this file opens, you will then follow the basic steps to install the application. This usually includes:
- A license agreement you must agree to,
- a screen in which you indicating where you want to install the application (which should be the default location),
- and then, finally, there will be a, Install, button, and once you activate that with VO-spacebar, the application will be installed into the Applications folder and all of the supporting files will be placed in their proper locations.
How to sort or arrange tables using column headings in Mountain Lion and Mavericks
You can sort or arrange tables, such as the Mail messages table or the iTunes songs table, based on column headings. To do this, dothe following:
- Navigate to and interact with the table.
- Jump to the column headers by pressing VO-Shift-\.
- To sort columns:
- Press VO-Shift-| to move the VoiceOver cursor to the corresponding column header sort button,.
- Then press VO-Space bar to sort the column.
- To reorder columns:
- Press VO-Shift-| to move the VoiceOver cursor to the corresponding column header sort button.
- Mark the column for drag and drop by pressing VO-,.
- Navigate to another column by pressing VO and an arrow key.
- Drop the marked column in front of the current column by pressing VO-<
- When you are done, Jump back to the table by pressing VO-Shift-\.
How to Pair a BrailleNote ‘Mpower with the Mac
The following information was taken from a post from the Mac Visionaries mailing list.
- On the BrailleNote press O Chord.
- Press C which will bring up the connectivity menu.
- Navigate to Bluetooth and hit enter.
- If Bluetooth is off press Y to turn it on
- After turning Bluetooth on, go down to where it says search for devices.
- Press Y for yes.
- Once the BrailleNote finds the Macbook, press enter.
- Navigate to Active sync and press enter.
- If the BrailleNote is paired with the Macbook press R to remove the pairing. You may have to do this several times until the Braillenote reports that the pairing has been removed.
- Once this has occured, pair the Macbook with the BrailleNote again by hitting active sync under Macbook in list of Bluetooth devices.
- A dialog will be displayed and ask if you would like to pair the BrailleNote with the Mac. Hit Y for Yes. It will ask you for an authentication code. Type number sign 0000 in regular braille not nemeth code. Then hit enter.
- The Macbook will display a pairing request you type 0000 in to the box that comes up and hit Pair. The Braillenote will display paired.
- Then from the main menu of the BrailleNote hit T which will put it in to terminal mode. Hit B for Bluetooth port if it’s not the default port. It will say Braille terminal. Bluetooth. Hit enter again and the Macbook should begin displaying.
How to add running applications to the dock
It is pretty simple to add an application to your dock. This is a question often asked by both new and experienced Mac users alike.
- Start the application you want to add to your dock.
- Move your VO focus to the dock by pressing control-option-d.
- Use the right or left arrow keys to navigate the dock until you find the name of the application you want to have in your dock. This should be at the end of your dock.
- Open the context menu with shift-control-option-m and navigate with the up or down arrows until you hear, “keep in dock”.
- Hit enter, and your application will now be found in the dock at any time.
Note that a much simpler way of doing this for Snow Leopard users is to use shift-command-t when you are on a file or folder in Finder to add that file or folder to the Dock.
How to set partition size in Disk Utility
This was from a message taken from the Mac Visionaries email list provided by Scott Bresnahan.
Here’s the overview. Once you run Disk Utility, you need to find the hard drive you wish to partition in the “”Selected Disks Table”. This is really not a table, but more of an outline or tree view. The top element in the table will list the mechanics of your hard drives, and cd drives or any removable storage drive. As expanded items, you’ll see the volume names you are used to seeing like “Macintosh HD”. You want to select the name that reflects the hardware model of the drive you wish to partition, typically something like 697.6GB WDC WD7500AAKS-00RBA0. If there’s any confusion, you’ll see the names of formatted partitions beneath the item. Remember, the actual GB in the table will not reflect the published marketing size for your drive, but it will be a little less. Once you find the right drive, keep this the selected item,an navigate off the table, and head for the partition tab and select it. Now, you should be able to find a “Partition” pop up button that allows you to select the “Current configuration” or one partition, 2 partitions three partitions, etc. Select the number of partitions you want from this menu. Now, here’s the trick. There is a non standard control within a scroll area, it’s the second scroll area if you use the “Item Chooser” menu Interacting with this item will give you a series of “unknown” and “horizontal dividers. This scroll area is actually a visual representation of your partitions in a vertical stack. Navigating down will yield, unknown followed by a horizontal separator. Each unknown element reflects one of your new partitions. If you put the voice over cursor on one of these unknowns, move the mouse cursor to it, and click. The information that was grayed out about setting volume name an more important, partition size will become available and you can type in the GB size you want for each partition. By selecting each unknown element in the poorly labeled scroll area, you can set the size as you see fit, rather than dividing it up evenly.
The bottom line is in order to customize your partition settings, you need to select the unknown item in that scroll area that reflects a partition of your drive. Once this is done, those settings become voice over accessible.
Note that in Mac OS X Lion, the Partition controls are more accessible than in previous OS versions. This makes it a bit easier to partition an existing drive.
How To revert to older versions of a document in OS X Lion, Mountain Lion or Mavericks
With the new “version history” features in acted for applications like Text Edit, Pages and other word processor or programs that utilize this change in Mac OS X Lion, the question has often come up as to how to view older versions of a document. I have done a general podcast on the Version History, which can be found in the,
Demonstrations
section of the site, but Ray Foret Jr. posted a quick and easy method on the Mac Visionaries email list for reverting to older versions of a document. His steps are as follows;
- Go in to the document.
- From the file menu, choose revert option.
- Now, this will open a document browser controler window. You want to go in to this window.
- Now, if you VO+right, you will notice that there is a restore button and to the right of it, an incromenter which controls which version of a document you are looking at. Interact with this incomenter.
- As you move up or down, you will see the documents dates changing. These are the dates on which different versions of a document were saved. focus on the earlier date and then stop interacting with the incromenter.
- Now, press the restore button. All other versions will be dismissed.
How to Get the New Voices in Lion, Mountain Lion or Mavericks
In OS X Lion, Apple has added several, new, high quality voices one can download and use with VoiceOver. These voices also include the support for some 20 different languages.
There are two methods in which one can obtain these new voices. The first method is using VoiceOver Utility to do so.
Using VoiceOver Utility
- Open VoiceOver Utility with control-option-F8.
- Navigate to the Speech Pane and then select the Voices tab.
- Navigate to the Popup button for the default voice and type control-option-spacebar to activate it.
- Use the VoiceOver navigation keys or the down arrow until you locate the, Customize, option and hit the enter key.
- A dialog box will open, and navigate right until you find the voices table. Interact with the table and check the voices you desire to download. Note that you can stop interacting with the table and navigate to the right to a, Play, button to hear a sample of the voice.
- When you have checked all of the voices you want, stop interacting with the table and navigate right to the, OK, button where you hit the spacebar.
- Software update will be launched, and you simply agree to the license agreement and your new voices will be downloaded.
Be aware that these files are rather large and may take a bit of time to download.
Using System Preferences
The other method of getting the new voices requires you to open System Preferences and navigating to the, Speech, pane. Under the, Text to Speech, tab, you will find a popup button for setting your system voice. Simply follow steps 5 to seven above to download the new voices.
How To Make a Bootable Lion Install Disk on a USB Thumb Drive
The following information was kindly provided by Michael Coulombe.
This is an alternative to using the Disk Utility program, as the Restore method written about in many places is not fully accessible or easily accessible with VoiceOver.
The easy way to make your own lion bootable USB drive
Disk utility has one step that doesn’t work for those using voice over, so I found a alternative that works very well.
First, you will need a 8 GB flash drive.
- Format the drive to mac OS Extended journaled. Do not encrypt the drive.
- Download the application, Super Duper, and install it on your Mac.
- From the lion install package you downloaded when you installed lion. Copy the installesd.dmg file to your desktop. Note that You can get to this file by selecting, show package contents, from the context menu of the Lion Install file in Finder, VO-shift-m.
- Open super duper. Choose the installesd.dmg as your source and the flash drive as the destination.
- Press copy now.
That is all there is to it. In a few minutes your disk will be finished. You can use the remaining space on the flash drive for other files. I suggest using a protected disk image if your files are files you wouldn’t want to fall into the wrong hands.
Enjoy your new bootable USB drive.
Burning CDS or DVDs in Mac OS X Lion, Mountain Lion or Mavericks
Note: this information is written as of Lion, but it can apply to previous and later versions of the operating system.
It is often been asked on the various blind Mac user email lists how to exactly
burn a CD or DVD on the Mac. There are several ways that this can be accomplished, so these are just a few of the handy ways to accomplish the task. Additionally, in many instances, it does depend on the task and the application that is being used. Thus, this is a general “how to” informational post.
Data CDs or DVDs
Here are two methods for burning data disk in Finder. Note that Finder is the place you will use for creating data disks, and either of these methods will work effectively.
- First, select, New Burn Folder, from the File menu of Finder
- Then, select the items that you want to have burned onto the disk in Finder with whatever method is most convenient for you. This can be individual files, folders or a combination of both. You must select the items and copy them into the burn folder you created. This burn folder, by the way, can be named whatever you choose, which will then become the title of the data disk.
- Once you have copied and arranged all of the items in the burn folder, select, Burn Folder, from the Finder File menu. Keep in mind that the total size of the folder cannot exceed the space of the target disk, CD or DVD, which is based on the type of media being used.
- Insert a blank CD or DVD disk into the optical drive, and the items will be burned to the disk.
As a second method, you can insert a blank CD or DVD, which creates a burn folder on the desktop equal in size to the disk media. Then, you just select and copy all of the desired files and folders into the burn folder and select, Burn Folder, from the Finder File menu when you are ready to burn.
Burning a Music CD
Assuming you are running iTunes, this is the application that you will use for burning music disks. Again, there are multiple methods for accomplishing this task, but here is the easiest way.
- Select the tracks you want from your iTunes library. Alternatively, you can select an entire play list or a specific album as well. Remember that you are limited to the space available on the blank CD, which should fit approximately 20 or so songs on average.
- Once you have the tracks selected, select, New Playlist from Selection, and give the playlist a name.
- Then, navigate to the new playlist you created and either from the context menu of the playlist in your source table with vO-shift-M or from the file menu when you are in the music table for the playlist, choose, Burn PlayList. Your music will be burned onto the CD
Burning DVD disk can be done in iDVD, while photo disks are created using iPhoto. However, for copying DVDs and for more options and flexibility for format conversions and such, you will need a third party application, such as DVD Remaster, Hand Break or Mac DVD Ripper Pro. There are plenty of accessible programs out there that work with the Mac, so be aware and try them out.
Finder
How to Drag and Drop on the Mac (Snow Leopard)
There are two ways to perform this task. In both cases, be sure that the mouse is truly on the item you wish to drag. There are places in the OS, where the mouse does not move to consistently.
With mouse tracking on
- move the VoiceOver cursor to the item you wish to drag
- verify that the mouse is on the item (Control+Option+F5)
- lock the mouse button down (Control+Option+Command+Shift+Spacebar)
- move the VO cursor to the new location
- unlock the mouse button Control+Option+Command+Shift+Spacebar)
WIth mouse tracking off
- move the VoiceOver cursor to the item you wish to drag
- rout the mouse to the VoiceOver cursor (Control+Option+Command+F5)
- verify that the mouse is on the item (Control+Option+F5)
- lock the mouse button down (Control+Option+Command+Shift+Spacebar)
- move the VO cursor to the new location
- rout the mouse to the new location (Control+Option+Command+F5)
- unlock the mouse button (Control+Option+Command+Shift+Spacebar)
How To Drag and Drop on the Mac (Lion, Mountain Lion or Mavericks)
With the introduction of Lion, Apple has given VoiceOver users a new way of dragging and dropping. This does still not work in all areas, and it does take some practice to master. In any event,
- When VoiceOver is running, move the VoiceOver cursor to the item you want to move and press VO-, (comma) to mark the item
- Move the VoiceOver cursor to where you want to drop the marked item
- You can drop the item on, before or after the location of the VoiceOver cursor.
- To insert the marked item on the cursor location, press VO-. (period).
- To insert the marked item in front of the cursor location, press VO-< (left angle bracket).
- To insert the marked item after the cursor location, press VO-> (right angle bracket).
Note that VoiceOver will indicate when a system dialog or alert is blocking the target window, the most common reason drag and drop actions fail.
How to Copy Non-Contiguous Files and Folders in Finder on the Mac )Snow Leopard)
- With list or column view, go to the first item and turn off cursor tracking with Ctrl- Option-Shift-F3.
- Navigate to each item you want to include and on each one, type control-option-spacebar to select it. These can be contiguous or not.
- When you are done selecting, turn cursor tracking back on with Ctrl- Option-Shift-F3
- Type command-c to copy all of the selected items to the clipboard.
Note; you can type control-option-f6 to hear what items you currently have selected at any time.
How to Copy Non-Contiguous Items in a List, Table or Group )Lion and Mountain Lion)
- Interact with the table, list, or group by pressing VO-Shift-Down Arrow.
- Enter selection mode by pressing VO-Command-Space Bar.
- Navigate to each item you want to select using VO-arrow keys, and then select the item by pressing VO-command-Space Bar. You can verify what is selected by pressing VO-F6.
- To exit selection mode, stop interacting with the table, list, or group (press VO-Shift-Up Arrow) or press any system (non-VoiceOver) command, such as Command-F or Command-C.
How to Copy Non-Contiguous Items in a List, Table or Group )Mavericks)
- Interact with the table, list, or group by pressing VO-Shift-Down Arrow.
- Enter selection mode by pressing VO-Command-enter.
- Navigate to each item you want to select using VO-arrow keys, and then select the item by pressing VO-command-enter. You can verify what is selected by pressing VO-F6.
- To exit selection mode, stop interacting with the table, list, or group (press VO-Shift-Up Arrow) or press any system (non-VoiceOver) command, such as Command-F or Command-C.
How to Create a New Folder in Finder
- After interacting with the file browser, navigate to the parent folder in which you want the new folder to be created
- Press shift-command-n
- Type the name of the new folder and press enter.
Your new folder is created inside of the parent folder.
iCal
How to Create Reoccurring Appointments in iCal for the Same Day of a Month (Snow Leopard)
Taken from a post by Marcy Weinberg from the Mac VoiceOver email list with her kind permission to use here.
To create an appointment in iCal that falls on the same day of each month, do the following:
- Select the home calendar from the calendar list. Uncheck all the other calendars, as this will make it evident to ical which calendar you want. You can only add events to the home calendar or calendars you manually create.
- Press command n for new event.
- Tab to both the title and location edit fields and fill them in.
- Put a check in the all day event checkbox. You can leave whatever date is listed after the checkbox, as it will be overridden with your custom set up.
- Tab to the repeat pop-up and choose custom.
- Choose monthly in the frequency pop-up.
- Fill in the month frequency in the edit field. For example, if the event will repeat every month, fill in the numeral 1 in the edit field, which is actually the numeral in there by default.
- Select the radio button labelled other, which is the only undimmed radio button.
- Choose which number day in the pop-up, for example 4th if it is the 4th Tuesday of each month the event will occur.
- Choose the day of the week in the next pop-up.
- Press vo-space bar on the done button, and the event is created on the day of each month you set.
Apple Mail
How to Create a New Group in Mail (Snow Leopard)
The following was taken from the Mac Visionaries list and was contributed and written by Ray Foret Jr.
With there currently being a bug in VoiceOver in regard to creating and renaming groups, the following is a work around for creating a new group.
- From the file menu, focus on “new group”.
- Turn Voice OVer off.
- Press return.
- Name the group.
- Press return.
- Turn Voice OVer back on.
How to Rename an Existing Group in Mail (Snow Leopard)
The following was taken from the Mac Visionaries list and was contributed and written by Ray Foret Jr.
With there currently being a bug in VoiceOver in regard to creating and renaming groups, the following is a work around for renaming an existing group.
- Find the group in the group table.
- Turn Voice OVer off.
- Press return.
- Rename the group.
- Press return.
- Turn Voice OVer back on.
Working with Signatures in Mail
The following will work in Snow Leopard and Lion. In Snow Leopard, you might have to toggle VoiceOver off and back on again after step 1 because of a bug some people were having with signatures in version 10.6.7.
How to Create a New Signature
- Open up Mail preferences from the Mail menu or by typing command-comma.
- Navigate to the, Signatures button, and VO keys-spacebar on it. You might have to interact with the toolbar to locate the Signatures button.
- Navigate to the first table, which is a list of your Mail accounts, and select the account for which you want the new signature.
- Once you select the proper account, navigate passed the “names” table to the, New Signature, button and VO keys-spacebar on it.
- You will be in an edit field where you give your signature a name. It will have a default name present, such as Signature #1, but once you start typing, your text will replace it.
- Stop interacting with the edit field and navigate to the right passed a vertical splitter to another edit field where you enter the text for your signature. You can also paste any material there as well.
- Once you have the text of the signature entered, simply command-w to close the window and your new signature will be created.
You can have as many signatures as you want for an account, and simply set them up all in the same manner.
Choosing a Default Signature
- Open up Mail preferences from the Mail menu or by typing command-comma.
- Navigate to the, Signatures button, and VO keys-spacebar on it. You might have to interact with the toolbar to locate the Signatures button.
- Navigate to the first table, which is a list of your Mail accounts, and select the account for which you want the default signature set.
- Navigate all the way to the right passed the edit field for the signature text until you get to the popup button to choose your default signature. Vo keys-spacebar on the popup button and then navigate down to the desired signature you wish to use as your default, hitting the VO keys and the spacebar again to select it.
Note to the right of the popup button for your default signature is a checkbox in which you can choose whether or not to have your signature placed above quoted text in a message your are replying to.
Once you have selected your default signature, leave Mail preferences with command-w. Your default signature will appear in your composed messages and your replies.
Manually Selecting a Signature for Messages
Additionally, if you have more than one signature for an account, but do not want to necessarily use the one you set as the default,you can select a signature for a mail message, whether that be a new one you are composing or for a reply. This is assuming, of course, that you have created multiple signatures for the specific account from which you are sending the message.
- From the text area of the message, shift-tab once or, stop interacting and navigate with the VO keys and left arrow once to the signature popup button.
- VO keys-Spacebar on it and use the VO navigation keys and the down arrow to select a signature, provided that you have a signature or multiple signatures created. Your options will be, none, or the other signatures you have created. Just VO keys-spacebar on the desired signature and when you navigate back to the message text area, you will see it in the message.
iTunes
How to move an iTunes library
Sometimes, it is necessary to move your iTunes library. This can be to give yourself more space by having it on an external hard drive or to another partition on your drive. The following instructions are taken from a post from the Mac Visionaries list.
- Go to the Finder.
- Press cmd-shift-h to open your Home Directory.
- Navigate to the Music folder.
- Locate the iTunes folder and press cmd-c to Copy it.
- Navigate to your external drive and Paste it onto the drive, preferably at the root level but it’s not necessary. This could take a while depending on the size of your iTunes folder.
- After it’s done, confirm the sizes of each folder for a rough estimate of whether it did the job or not.
- You can now start iTunes while holding down the Option key. This will bring up the Choose iTunes Library dialog for you. If it does not, you’l need to quit iTunes and try again.
- Once the dialog is up, press cmd-shift-c to bring up what’s attached to your computer.
- Locate your external drive, and expand it with VO-back slash.
- Select the iTunes folder that you just copied over.
- Press the Open or Choose button, I’m not sure which it is at that point.
Note that this method can work in a similar manner if you are moving an iTunes library from Windows to your mac. You simply copy the iTunes library from the music folder on your Windows drive and follow the above steps.
How to Add to iTunes as a Spoken Track
The following post is from the Mac Visionaries list and was provided by Esther. As usual, Esther is quite detailed and informative. The question she responded to was how one can turn a text document into an audio track that can be played in iTunes. She also addresses how to use the Services section for keyboard shortcuts in System Preferences.
There are a few different ways to handle this, but one of the easiest ways is to use a Services menu option called “Add to iTunes as a Spoken Track”. In order to have this show up in your “Services” menu options, you have to check this under your System Preferences > Keyboard > Keyboard Shortcuts tab entries. When this is enabled, you can select text (say, in a TextEdit document), then move to the menu bar and arrow down to the “Services” menu option in your application (Control-F2 or VO-M to move to the menu bar, VO-Right arrow to the application, arrow down to the menu, press “s” to move to “Services”), then VO-Right arrow to the sub-menu and select “Add to iTunes as a Spoken Track” in order to have your text turned into either an AAC or mp3 track (whichever your default import setting for itunes is set to) that shows up in your iTunes music library under the track name “Text to Speech”.
To check this item under your Service Preferences, you can navigate to the Keyboard Shortcuts tab in System Preferences. The easy way to get there is to simply go to the “Services Preferences…” at the bottom of the Services sub-menu, which will take you to the correct tab and pane to select services. So:
- Control-F2 then VO-Right Arrow (to navigate to your application menu on the menubar, from any application)
- VO-Down Arrow, press “s” and return (to navigate to the “Services” menu)
- Arrow down to “Services Preferences…” and return
- On the Keyboard shortcuts tab, navigate (VO-Right arrow) past the “Shortcut Categories” table (which will already be correctly set to “Services”) to the “Keyboard Shortcuts” table, and interact
- Use item chooser menu (VO-I) to find “Add to iTunes as Spoken Track”. (You can also VO-Right arrow to the service name, and then arrow down the list to explore the options, but the list of services is rather long)
- VO-Left arrow to the check box for “Add to iTunes as Spoken Track” and check it (VO-Space)
- Optionally assign a keyboard shortcut of your choosing. (Be careful not to duplicate an existing shortcut that you use) VO-RIght arrow past the text description and VO-Space to activate a shortcut. Then type in the shortcut sequence you want to use (generally some combination of control, option, command, or shift, and letter keys).
- Close the system preferences window (Command-W)
Now when you want to convert text to a spoken track, select all with Command-A, and apply your shortcut. You’ll find the new track in your iTunes music library (or you can check your “Recently Added” smart playlist to find the track.)
This is an automatic transcription procedure, so it uses the default voice (Alex), and a default speech rate that you’ll find quite slow. To change the speech rate, as Ian noted, you can insert a command at the start of the document that controls the rate:
[[rate 300]]
These speech controls are surrounded by two sets of brackets. If you want to read more about embedded speech controls (to control rate, volume, etc.), see the developer’s documentation:
Embedded commands are described in the section titled “Techniques for Customizing Synthesized Speech” – > “Use Embedded Speech Commands to Fine-Tune Spoken Output.
Voice selection is not selectable by embedded commands, so if you want to use another voice, you can write an Automator Script, or use GhostReader (a third party software from Assistiveware).
Safari
How to select text on the web in Mountain Lion
VoiceOver now provides several ways to select text on the web. In Safari, you can simply
Press the Shift key with the Up or Down arrow keys to highlight and select text. You will find that this works more reliably now in Mountain Lion.
However, Additionally, there are two other ways to select text on the web:
Using VoiceOver gestures
- Turn on the Trackpad Commander (hold down the VO keys and rotate two fingers clockwise on the trackpad).
- Rotate two fingers until you hear the Characters/Words list `or the Headings/Lines/Static Text list.
- To select text (from the starting location to the next element in the rotor), pinch your fingers apart. To deselect text, pinch your fingers together.
Using Quick Nav
- Turn on Quick Nav (press the Left and Right arrow keys at the same time).
- Open the Web rotor (press Left Arrow-Up arrow or Right Arrow-Up arrow).
- In the Web rotor, jump to the Characters/ Words list, or the Headings/Lines/Static Text list (press the Left and Up arrow keys together or the Right and Up arrow keys together).
- Select an item in the list (press Shift-Down arrow key) or deselect an item in the list (press Shift-Up arrow key).