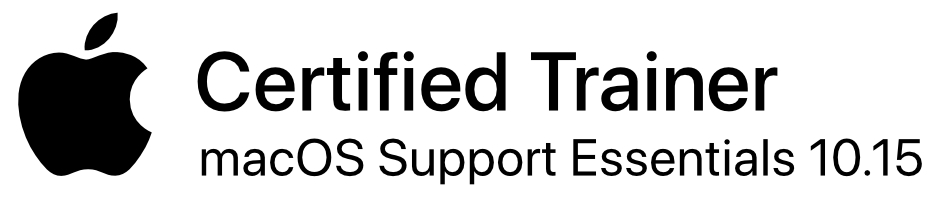I’m not going to offer a significant “review” or commentary on Apple’s latest version of their Mac OS X platform, Mavericks. I think, by now, a lot has been written about it and you can do a general internet search to read a variety of opinions.
I will say that my initial “stance” or set of comments that I have made to some folks and expressed on Episode 23 of
the Triple Click Home podcast
have “softened” to some degree, as I have done some serious fiddling and experimenting over the last few weeks. However, in some cases, I also have not changed my opinions. Again, this will not be a detailed review, but here you go ….
Performance
There have been a lot of things written about improvements in system performance with Mavericks. New memory features, such as Timing Coalescing, which groups low level operations together, and App Nap, which slows an app not currently being used that is running in background down, have been added to help the system run more efficiently. Consequently, Apple has claimed that battery life of portables will increase when one runs Mavericks.
I can say that this is all true from my experiences. On my Mac Book Pro, for example, I have noticed an increase in battery life. On both my Mac Mini )mid 2011) and my mid-2012 Mac Book Pro, applications open faster and things just seem to dun more smoothly. This is not exactly “scientific” observations with any data to prove my assertions, but I Know my systems and I am the type of person who pays attention to the technical side of things.
If you are a more technical minded person, you can check out the new look to the Activity Monitor application, which is found in the Utilities folder of your Applications folder. With this app, you can see a lot of details about the applications and processes that are running on your Mac, such as memory usage and the percent of CPU an app might be using. You will probably be amazed by just how many services and processes that your Mac uses at any given time. It’s a great application to use if your fan is actively running loudly and you are trying to determine what process or app might be hogging RAM or resources, for example.
New Apps in Mavericks
The Mac version of iBooks and the Maps app are two new applications you will get with Mavericks, as well as a new interface for Calendar and a new version of Safari. I admittedly have not yet used Maps extensively yet, so I can’t comment on that. However, I can say a few things about iBooks on the Mac.
iBooks
The immediate reaction that one will most likely have when they first open iBooks is, “where is the accessibility?”. It was more than a little surprising to me that an Apple application would look more like a third party app in regard to its accessibility with VoiceOver. I was perplexed by the lack of labeled buttons and areas of the screen not recognized by VoiceOver at all.
However, I discovered a few things that have helped me be able to use iBooks quite effectively, and I have read 3 books so far using it.
Firstly, remember your control-option-shift-h command to hear help tags on items. Some buttons do not have tags, but many do. In conjunction, you can use control-option-slash to label elements. So, if you get the help tag from an unlabeled button, you can then label it yourself. I have managed to make the screen seem a heck of a lot more readable by VoiceOver by taking the time to do this.
Secondly, when it comes to your library, select the, List View, option. The Grid View is not readable by VoiceOver, but when you switch to List View, your books appear in a table, and you can interact and navigate the table to find a book and use VO-space to open it.
Keep in mind that your books are imported from your iTunes library. This means ALL of your books. Sometimes, if you are like me, you forget just how many books you might have collected until you view the master list in your library after the import process is completed.
Safari
Safari seems snappier to me, and some crashes that I had experienced in Mountain Lion have seemed to have gone away. I have heard some folks report some problems, but I have not experienced anything out of the ordinary as of yet. In fact, I find that the changes to Safari and VoiceOver tend to read some websites better than Windows screen readers. For example, clickable items tend to be identified a lot more accurately in the new version of Safari than they do in Windows.
I have not played too much with iCloud keychain, but this feature certainly looks promising. Basically, you can save all of your commonly used passwords and even credit card info you use to purchase items online to your iCloud keychain. Additionally, the keychain can be synced across devices and can be used on your iPhone, iPad or iPod Touch. This to me, is a very handy feature, and you will receive dialogs when you log into sites, if you turn on iCloud keychain, asking you if you want to save the login information to your iCloud keychain.
Calendar
The interface to the calendar has slightly changed, and the process of creating an event has as well. This might be something you’ll need to get used to, but, to me, I find the process easier than the previous way.
Oddly enough, a long time Calendar and iCal bug in which you would get kicked back to the Event Information Scroll area when you got halfway through changing any of the options has been fixed. Unfortunately, there is another current bug in which you need to use the Window Chooser menu to find the info scroll area to close it.
Another thing to keep in mind is that the command-e to edit an event often doesn’t work. Instead, use, command-i on the event and you can then edit it as you might expect. In that case, the Event Info Scroll area can be closed as one might expect with the, Apply, button, when you are finished.
Mail has been upgraded as well. I know there have been a variety of little bugs reported by some folks, but I have found that Mail, itself runs quite well. If you have collapsed your preview pane, you might have to collapse it again the first time you use Mail.
One change that I currently don’t like in Mail is that the column that identifies the number of messages in a conversation thread is now read last by VoiceOver. So, you will have to wait until the header info and the preview is read before you can find out if there is more than one message in a thread. You can, however, just try to expand the conversation with the right arrow if you want to find out without needing to wait. At least, this is how I have bend doing it.
There was a problem that effected Gmail accounts in which the user was using IMAP to access the account. In fact, I think it effected other accounts as well if you used IMAP. It had to do with the use of custom folders and how Mail was treating them. The good news is Apple fixed this problem in a recent update to Mail. At least, from what I have read, it has been fixed.
Finder
Two new features in Finder are what are called, Tags, and the ability to browse Finder windows by tabs.
Tags are really interesting and useful. You can tag groups of Finders so you can more easily locate them when searching for them. You can come up with any kind of system you like. For example, I have tagged all of my training notes for clients, and have done so for groups of other types of files. How you tag them is entirely up to the user.
As for tab browsing, I’m sure someone can come along and tell me how it can be used effectively. To me, I prefer the old way of using Finder. You can use the right arrow to open files and folders if you have Finder set to browse with tabs, but I have found this behavior very odd. It was reported to me as a mystery by another user, Markus from Ireland,, but he discovered that it was linked to tab browsing which led me to experiment more with it and decide that I don’t find it a comfortable way to access Finder items.
There is a strange bug that crops up from time to time in Finder to be aware of. This occurs when you are in Column or List view and try to access folders that have a number of files in them or subfolders that have a number of files in them. The fan on the machine tends to kick in, and navigating the Finder becomes quite sluggish and almost annoying.
VoiceOver
There is nothing earth-shattering or the like when it comes to VoiceOver. There are some slight command changes. For example, the process for non-contiguous file selection has altered to using VO-command-enter instead of VO-command-spacebar.
If you are a user of Pages or Number, though, there are some accessibility improvements that might make the download worth it alone. I have found using these applications quite impressive, as I now can work with Word documents that have tables in them with ease. This is something that was always a problem for VoiceOver users, and it is a great accessibility advance on the Mac.
Obviously, the Getting Started Guide for Mavericks and VoiceOver, which can be accessed through the VO-h help menu, has slightly changed. Equally so, all of the interactive help has been updated, so the new commands will be found in these areas. I have not entirely gone through the new help facilities as of yet nor have I converted the Getting Started Guide to a text document.
Audio ducking is now available in Mavericks. This is a feature in which the background sounds will lower when VoiceOver is talking. This can be quite handy in specific situations, though it also can be annoying at times. Fortunately, if it is something that the user finds to not be helpful, it can be turned off in VoiceOver Utility in the Sounds category.
A Note About Installing Mavericks
For the more technical individuals, I have found doing a complete erase and install of Mavericks to be the best approach to installing the operating system. I had some initial oddities when I installed over Mountain Lion that were all resolved after I did the fresh install. I don’t know why this was the case, but the differences are significant enough that they are worth mentioning this point.
Now, at the same time, I know of several people who have had no problems installing over Mountain Lion or even Lion or Snow Leopard. These folks have not reported any problems at all and find the OS to run quite smoothly. So, as the user, it will be up to you to decide what is best for you. I can just say that if you install over an earlier version of the OS and you are having oddities that seem to be out of the norm, you might want to consider doing a fresh install, of course, Backing Up your data prior to taking this step.
Recommendations
So, now we get to the question that more than a few people have asked me. Should I UpGrade to Mavericks?
Well, here is my two-part answer.
• If you are a comfortable Mac user who has no problems navigating and using applications and who is not bothered by some bugs, then I would say you will be fine. If you don’t mind some work arounds or the occasional moment where you might sit there scratching your head, Mavericks is a worthy upgrade for you.
• If you are new to the mac and have just gotten used to Mountain Lion, it might not be a good idea to be an early adopter. Some of the bugs might be a little annoying, and not worth the aggravation for you at your learning stage. Thus, wait until 10.9.1 or beyond to install the upgrade.
• If you are just going to take your plunge for the first time into the world of the Macintosh, Mavericks is a great starting place. Your new Mac with Mavericks will be just fine for you and it will be like learning any new operating system.
For more information on OS X Mavericks, you can
go here.